 三合一的『Doceri』~電子白板、遙控電腦以及螢幕錄影功能
三合一的『Doceri』~電子白板、遙控電腦以及螢幕錄影功能
作者:塾長 日期:2013-05-29 23:37
為了安裝『Doceri』,我終於下決心把iPad1的OS升級到5(哈,也升不到6了),安裝起來後,再多了新體驗呢~集合電子白板、遙控電腦以及螢幕錄影的三合一App!網站有個教學專區,也對應用於『翻轉教室 』多加介紹呢!
啟動iPad上的『Doceri』,會先問你是在本機操作,或是要連到電腦一起玩(取得ip和密碼即可連線)。
 |  |
我也先在Doceri網站下載安裝 Windows電腦的『Doceri Desktop』,開啟時先設定一個密碼,然後給你一組ip,或是直接讀取QRCode,呵呵,我的iPad1沒有鏡頭啊....。桌面版可以免費試用,偶而跳出提醒畫面,但這樣好像會中斷錄影的功能。不過,若是單純在iPad上錄影,應該就沒此問題了。
連上電腦後,可以由iPad來操作電腦:點選處即為滑鼠游標所在,也可以呼叫鍵盤來打字,此時,電腦的滑鼠鍵盤也可以操作。
 |  |
操作影片(sorry!聲音小些,要記得是用iPad在錄音喔~):
若是切換為畫布狀態就當電子白板用,這時等於有個螢幕截圖的效果,讓你在這張畫布上畫圖,但電腦端無法在此畫圖,不過可以將專案存到電腦裡。
 |  |
操作影片:
可以開啟錄影功能,也加上語音說明,把操作的過程錄製下來,影片可以發佈到相關網站,也可以自行下載為mov檔。
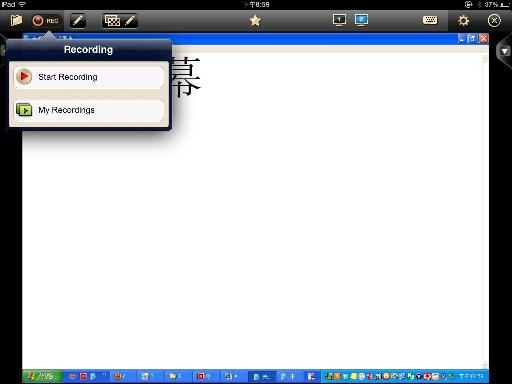
另外,我的電腦是使用雙螢幕,發現在桌面版可以預設顯示哪一個,以及在iPad的Doceri也可以切換選用耶,厲害厲害!
 |  |
這幾次在各種載具、瀏覽器、桌機與網路連結後的各項應用(而且還沒玩Air Play...),得好好想通,將來才能在教室裡,促成更好更多的連結~學生能力習得與展現、協作交流、師生互動與教學目標的有效達成!
 再玩一個協作白板App~MultiSketch
再玩一個協作白板App~MultiSketch
作者:塾長 日期:2013-05-28 23:41
玩過免費版後,決定第一次付費買這個Android App『MultiSketch 』,值得體驗一下的協作白板,而且啊,iPad沒有這個App耶~
因為玩過『Groupboard 』,所以直接做個比較:
Groupboard可以免費五人連線使用,大家都連到Groupboard網站裡,在平板App與瀏覽器的繪圖、聊天工具都一樣。
MultiSketch好像是把啟動這個App的Android載具當成服務網站,例如http://192.168.0.100:8080,其他載具就以瀏覽器連到這裡,我想應該不限五人吧,當然也不會有廣告,但Android載具的效能應是個考驗,例如畫圖時線條就有點鈍鈍的。
免費版只能畫黑色線條與全部清除,您可以先裝起來試試。付費版(新台幣約28元)就多一些繪圖工具與匯入圖片的功能,但在PC瀏覽器上仍只能畫畫,而平板的瀏覽器裡,只能看得到畫圖過程,想出手時就只像在移動瀏覽內容,無法畫圖。唉,原本期待付費版的話,瀏覽器裡是否也多些繪圖工具.....哈,想多了。此外,試了把相片上傳到畫布裡,繼續畫圖,但在PC和iPad瀏覽器中,圖片並未出現,還要再多試看看。
 |  |
這樣的方式,變成有此App的學生就可以自己開來畫圖(反而每個開App的人之間無法協作....),邀請他人來看或協作;老師PC端也可以開多個瀏覽器頁面,連到每個學生載具的網址瀏覽喔!
這樣把平板直接當主機服務的概念,也像之前玩過的『OPlayerHD』iPad版可以當FTP server,相信日後行動載具的效能更強大,多元應用的創意也更能展現喔!
另外,也碰巧發現一個『http://www.multisketch.com/ 』網站,呵呵,是用Silverlight開發的~用IE玩玩,功能很多喔!呵呵,也很像玩VB或設計app的畫布呢!
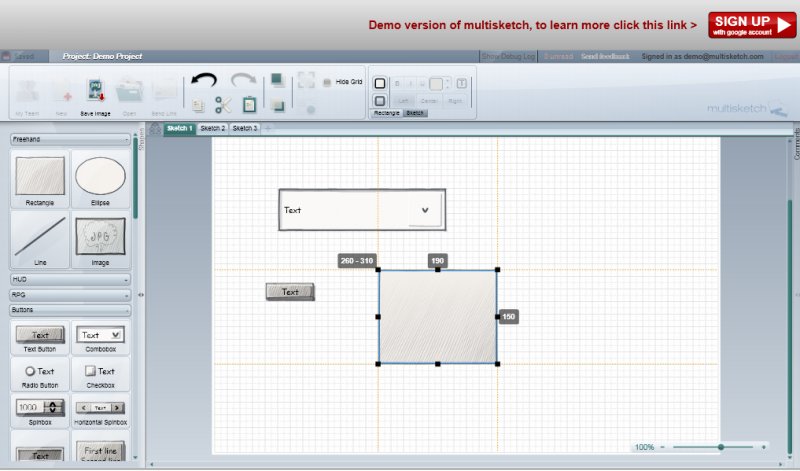
 可以碰撞引爆創思的『Bump』!
可以碰撞引爆創思的『Bump』!
作者:塾長 日期:2013-05-27 21:09
既上次『Groupboard~跨平台、載具的線上協作白板 』,可以從多載具之間合作線上聊天、繪圖之後,這次玩的『Bump』,讓我們可以穿越多種載具分享檔案喔!而且,是拿著機器彼此『碰』一下(竟讓我想到多元智能裡的『肢體-運動』智慧,可以來段舞蹈吧!哈哈~)
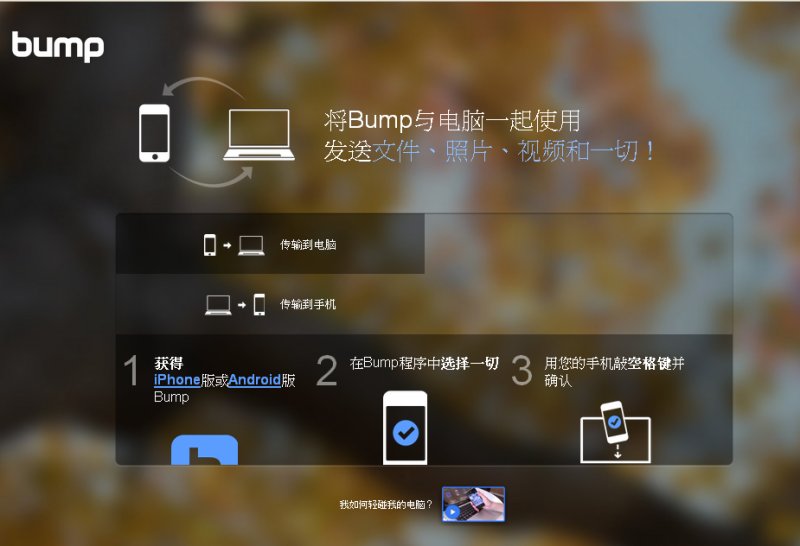
乍聽Bump這個音,有點像炸彈Bomb,不過,倒真有機會引爆出更多對於行動學習的創意應用點子喔!
這兩天看到輝聲老師與阿亮校長的分享,今天也裝起來玩看看~很像標準流程般:在iTunes 、Android 裝好Bump App,先簡單建立自己的聯繫名片,然後在PC瀏覽器連上https://bu.mp /網站(沒錯,連網址都如此有創意吧!),接著,看您想在手機、平板之間,或是行動載具與電腦之間相互傳送檔案,就只要將兩個設備輕碰一下,PC的話就是以按下空白鍵來替代碰觸,就能將選定分享的檔案,從選定傳送的這邊傳到另一台接收的設備裡喔!
初步使用的經驗是:每台設備的感應度不太相同,尤其大、小台彼此之間對碰的力道也要多加拿捏,而若是跨多台機器要接續傳送,也要注意彼此連線對應的狀況。不過,光是這樣『做一個互傳檔案的動作』,相信在孩子們之間與教學過程中都有機會成為既有趣又實在的教學互動過程呢!例如:有些無法同步分享的筆記類App,就可以利用Bump來派送、繳交或交互觀摩。另外,可以拿來玩小組傳遞接力,完成某項任務,一定也很瘋狂!或者,真的玩闖關活動,在各關卡裡等著學生們過來打卡撞機一下,相信可以串連許多學習活動的延伸喔!大概....得擔心機器撞得腦震盪吧~
我再找到也感謝重灌狂人的介紹『Bump 碰一下!輕鬆在不同手機、電腦間無線傳送照片、影片、檔案、通訊錄… 』,非常詳細完整喔!
以前玩平板電腦希望有像『刀削麵 』般的動作,就能由老師分派作業或任務給孩子們、或是彼此之間交流資訊的構想,現在也多能實現了呢!
後記:真的玩狠一點:可以玩推骨牌、搭一座攀岩場、像夜市那種丟球擲準、運動會時改裝成『接力棒』、保護蛋的包裝設計(從樓上擲下)、孩子穿不倒翁裝對對碰.....你看~我的頭也真像爆炸了吧~
認真一點!找到有關Bump原理 的百度百科介紹。
 Android平板玩實體鍵盤
Android平板玩實體鍵盤
作者:塾長 日期:2013-05-26 20:13
從第一代iPad玩到現在的Android平板,總算把實體鍵盤和平板電腦結合起來了(之前玩W500,我還是當一般Windows比帶電來看),即使我是用OTG的USB連線而非藍芽鍵盤,但在使用幾天以來,還是感受許多方便,尤其和原有的電腦操作習慣相近,現在也多了新體會。邊寫這篇時也覺得有意思~好像對於鍵盤基本操作的回憶呢!
*螢幕不會被一片虛擬鍵盤佔據空間
這在橫擺的七吋平板裡尤其明顯,保持原有的閱讀視野,打起字來只需佔用最下方一小行空間即可。
 |  |
*按下『小功能鍵』,都可以立即出現『功能設定』選單
從Home桌面到各個App,原本都得在平板的邊邊按下才能出現的『功能設定』選單,現在只要輕鬆按空白鍵旁的『小功能鍵』即可。

*ESC
在App裡可以返回上一步的頁面,最後退回到Home桌面。
*方向鍵
各種設定選單、或是在螢幕裡各App圖示上游走,按Enter即選取打開。
打字輸入與編輯,可以選詞或標點符號。
按住『向上、下鍵』來取代手指不斷上下滑撥的操作(例如看kindle的筆記資料)。
*Alt+TAB可以多工切換
某天心血來潮試試~Alt+TAB可以多工切換嗎?哈哈,果然畫面裡就有目前正在運作的App們圖示集合呢!利用Alt+TAB可以切換到你想操作的App。
*那麼~選字句(Shift+方向鍵)、複製(Ctrl+C)、貼上(Ctrl+V)也可以嗎?哈哈~帶就補~
同理也成:Ctrl系列的全選(A)、剪下(X)、搜尋(F)也可以喔,替換(H)就不行。
*超注音的中英輸入切換
因為實體鍵盤的使用,我更加依賴『超注音』App,在實體鍵盤上利用『Shift+Space』可以進行中英文切換,在中文輸入狀態時,先按一下Esc,再以Shift加英文字母,就只能打出大寫字母。
*PrintScreen沒作用~
唯一小小缺憾的,我最想要列印Android的螢幕啊!!!但『PrintScreen』還是沒作用。
不知道是否有個App,可以針對實體鍵盤進行功能鍵設定,那就更美好了!
 Groupboard~跨平台、載具的線上協作白板
Groupboard~跨平台、載具的線上協作白板
作者:塾長 日期:2013-05-25 21:15
Groupboard ~這大概是我第一次從各種載具以及桌機瀏覽器裡,可以合作來一起畫圖、線上文字聊天的產品了。
在Android 、iPad 安裝好Groupboard App後,可以自己開啟一個線上空間,免費版能同時讓五個使用者上線,只要知道討論板的編號,如『207281』,就能共同在白板裡畫圖(也可以上傳相片來進行後續協作),結果可以存檔起來,也能利用文字聊天室進行即時互動討論喔!呵呵,我的許多台Android與iPad都能玩在一起~以下利用iPad抓畫面介紹操作方式(唉,因為我還沒搞定從Android螢幕截圖~ ):
):
|
繪圖版面 |
在這裡選擇繪圖工具和各種功能 |
|
文字聊天室 |
在這裡只要更改Board ID,再Connect一次,就可以切換到其他白板來與人合作了喔! |
再試試看瀏覽器的頁面,按下『Get your own free Groupboard instantly - no registration required!』按鈕,就可以開啟一個線上白板,因為螢幕大些,將繪圖頁與聊天區整合整合在同一畫面,不像平板載具是將畫圖、工具選項、文字討論區分立在不同頁面。
 |  |
既然是瀏覽器與各討論板有不同編號~呵,那我開多個頁面有不同討論板可以嗎?okok耶~若是讓學生個人或小組自行開板作業,運算或發表繪圖,然後老師可以進入各區與他們分別互動,繼而由老師機連接單槍共同來看各個板裡的表現情形,又增加許多解說展現的討論形式呢!我喜歡這種『老師用單槍與桌機』、與『學生們利用平板』參與連結的教室現場應用方式! 不過,免費版的廣告會跳出什麼....總不是我們可以預期的~建議盡量以全螢幕操作喔!
 |  |
看著從自己手上的繪圖即時動態地出現在其他螢幕裡,很是壯觀與感動呢!這次也是第一次體驗到:不同螢幕大小,如平板與手機輸入的介面,手繪、寫字的比例,呈現在同一個線上白板裡的比例與與畫面包含面積,還需要習慣一下,相片裡各字樣就是從各載具繪出的。另外,你也可以把白板區利用iframe的方式內嵌到自己的網頁中喔!

還有另一個感動是在Groupboard網頁的最底下~從1998年開始經營的努力,以及看到各家作業系統排排站的樣子,不正是我們在教學上最企求相容的小小心心願嗎?
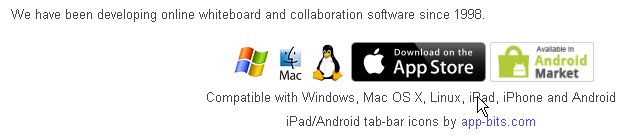
 綠屋頂實作縮時攝影
綠屋頂實作縮時攝影
作者:塾長 日期:2013-05-24 21:09
今天在板橋國小辦理「永續校園綠工法-認識綠圍籬、綠屋頂及實作體驗活動」,要先謝謝張校長、楊主任以及板小夥伴們的大力協助!
課題包含綠屋頂、綠圍籬案例介紹、施工實做流程的注意事項以及成功、失敗原因分析。擔任『台灣綠屋頂暨立體綠化協會』的藍理事、盧常務理事都有豐富的設計、施做經驗,他們也分享國內外,以及本市崇德國小、新莊運動中心綠屋頂的專案實務經驗。今天利用板橋國小二樓小陽台施做了三種工法:標準型與盆缽型,再加上塑木地板的鋪設,在不到三小時的施工過程中,也讓參與的校長、總務主任們一起動手來覆土、種植與鋪設,光是從看到植栽、工作材料與機具,事前運來與邊施工邊解說到完成的樣貌,對於兩位講師也要好好說聲謝謝!
 |  |
 |  |
哈哈,縮時攝影,可以看到從無到有的過程喔!今天怕下雨,心血來潮地想到用透明寶特瓶把縮時攝影機蓋得剛剛好,還綁繩子不必擔心被風吹落呢!上傳到YouTube,也提醒說可以修改一下影片品質(有外罩,影片還是灰白了些),好啊,一氣呵成!
 |  |
 |  |
 誠實寶寶的網購趣談~買一送一?
誠實寶寶的網購趣談~買一送一?
作者:塾長 日期:2013-05-21 22:00
這回一次買了兩家網購的貨品:PChome線上購物 與GOHAPPY快樂購物網 。
週五晚上十點多在PChome下單、線上轉帳,第二天上午,兩個貨品(手寫板與簡易型跑步機)分別由郵局與大榮貨運寄達,和上回『利用網購買無線觸控板 』一樣的簡單便利。
另一個是在GOHAPPY快樂購物網買的Android九吋平板,是自己想嘗試在上面看Kindle電子書,而且希望方便加註解的想法,所以找便宜些、網站資訊介紹多些,最重要的是,直接送鍵盤式皮套喔!在多家購物網站逛逛、也趁週末到光華商場走走,最後確定選了這台【Dowai】土星 9吋 雙鏡頭平板電腦(WiFi版 16G) ,週日下單與付款,看網站說明的宅配時間需要多日,所以我請弟弟幫我代收,而今天(週二)傍晚貨送到家裏,是爸爸幫忙簽收的,電話中他跟我說有兩個紙盒,我以為是平板、鍵盤皮套各一盒。
晚上高高興興地回家一看~ㄟ,怎麼兩盒都一樣?打開來,是兩套平板與鍵盤皮套耶~難道買一送二?手邊臨時沒相機,想到先拆一台來拍作為證明(昏暗燈光下200萬畫素的鏡頭,堪用...)。
 |  |
回來先來個開箱首拍,再查一下網站,沒錯啊,從訂單到宅配出貨都是『一台』啊!乖乖,另一台不能拆,明天再聯絡各公司(希望別害了失誤人員才好)。

呵呵,也真『夠快樂』地趣談吧!接著,更要好好發揮它的功效才是!
 閱讀Kindle電子書經驗初談
閱讀Kindle電子書經驗初談
作者:塾長 日期:2013-05-19 21:45
這幾天在不同載具裡閱讀Kindle電子書,從PC、9吋iPad、7吋Android以及Browser版,也試著找尋怎樣將閱讀進度、筆記註解(Notes & Highlights)同步,先條列整理目前的經驗:
前四點是基本款,大概讀一陣子就習慣了~
1.閱讀字體即時調整:在iPad上無法用兩指放大縮小,只能以每次設定來處理。在7吋Android平板上的app,就可以用兩指進行縮放。
2.邊閱讀編寫筆記,就想依賴鍵盤了,在PC上仍是最方便的,而我在Android平板上安裝『超注音』app,猜字組詞的效果也很酷,邊讀邊寫筆記很有玩勁!而七吋狹長的閱讀視野,看習慣也ok啦,當然,在9吋的iPad上閱讀、打字也輕鬆。
3.在各種載具閱讀Kindle電子書,無法將選取的內容複製出來,不過,針對畫註所選取的文自,以及自己的筆記內容,倒是可以從Kindle網站裡複製文字呢!(請參考第6點)
4.有些電子書沒有製作目錄,比較不方便立即瀏覽各章節,雖然可以輸入『Location』的位置數字,但不同的瀏覽字體大小時,頁面也都會變動。若是這樣的書,我建議只好自己先加Notes當參考位置。
接下來進一步探索:
5.當網路連通時,在各載具的閱讀進度可以藉同步過程來自動換頁到最新閱讀之處,但我找了半天,好像就沒有把筆記與畫註同步的地方(它好像是用『備份』的概念)?!尤其iPad和Android的Kindle App有些功能項目與位置都不同,找了半天才確定沒有這樣的功能,只好找找google....
6.原來,在https://kindle.amazon.com/ 登入你的Amazon帳號後。可以看到自己的書『Your Books』,也有『Your Highlights』~哈哈,原來,在不同載具讀同一本書的所有筆記畫註後來都集合在雲端呢!還可以在此編輯、或是即時閱讀該處(若在PC瀏覽器,就連結回PC的Kindle閱讀器),同時,這裡的所有文字都可以複製轉貼~原本想邊讀邊譯寫或加上自己想法的構想就能實現了!
 |  |  |
7.再回到https://www.amazon.com/ 網站(對,兩站得各自登入帳密)登入帳號後,在你的帳號中『Manage Your Kindle』,有個Your Kindle Library以及對每本書的Actions...。哇~可以利用瀏覽器來讀自己的電子書耶(呵呵,內文還是無法複製...),不過,可能受限於網路連線,換頁時難免遲鈍,還是看載具裡的比較順暢。
 |  |
8.此時,我看『Actions』又有個Deliver to my...,這是原本買書時選擇送到載具的選項,我突然想到~就像把集合了自己所有寫過的筆記和畫註的書,從雲端再送一次到各載具,是否也代表了『同步更新』?哈哈!果然沒錯,現在在各載具的筆記就都一樣豐富了!不過,我的PC版裡筆記都變成像韓文的符號(但從PC版的筆記同步到雲端又都顯示正常)~問題有待解決。
 |  |  |
9.從Share Your Notes & Highlights留言區,可以連結張貼到Facebook,先設定為只能自己看,你也可以設定公開。
 |  |
最後一個尚待嘗試:
10.上次想到『讀同一本書的夥伴可以分享彼此的筆記嗎?』,我看可以Make Your Notes Public/Private的說明:
What are Public Notes?
This feature enables you to make your highlights and notes available for anyone to see. You can opt-in to share your notes with other readers, helping friends, family members, and other Kindle users who choose to follow you to get more from their reading. If someone you follow has highlighted a passage in a book and has turned on Public Notes for the book, you’ll see that passage highlighted along with the name of the person who highlighted it. You’ll also see the notes that they made in the book.
看來有很貼心的考量,但我在載具、個人帳號區、或書本銷售頁裡,都沒找到進階設定的地方,呵呵,下次邀請也買了『Using iPad and iPhone Apps for Learning with Literacy Across the Curriculum 』的黃老師來實驗看看。
另外,若這樣的功能很方便,但為何自己的多載具之間,得整本書重新派送?說來也奇怪!





