 我的「資訊科技融入教學創新應用團隊」小記
我的「資訊科技融入教學創新應用團隊」小記
作者:塾長 日期:2016-01-31 00:18
這篇原本在1月27日「資訊科技融入教學創新應用團隊」複選選拔結束那天就該寫的(旅人上班心情),但沒那麼積極完成。但也真沒想到成績這麼快就公佈了~剛出爐教育部104年「資訊科技融入教學創新應用團隊」優勝團隊獲獎名單,讓我想著應該把去年8、9月和今年8、9月做個比較,將來專案推動也好銜接,尤其105年選拔在11月複選,9月就要報名與成果上傳了。
8月借調之初,就有師長『擔憂地提醒』我~新北市參賽團隊還沒選出來,很危險喔!當然我也知道,可是隨著學校新學年的開始,加上送件時程的倒推,整個8月大概絞盡腦汁在推演規劃、還企求將105年行動學習學校的補助與申請一起進行考量設計。隨著半年過去了,相關業務面的回顧多在大學塾『資教104』分類中,原則上我是『事務執行底定』後才會寫出來公開,以下四篇的時間與內容可作為專案回顧的參考:
◎同軸多軌看『創新應用團隊』與『行動學習學校』專案 ~有感觸地期望新年度專案的規劃,能從中央、地方(主要以新北市角度來看)到學校更為流暢同步。
◎77天的同軸多軌 ~說明從8月初逆推規劃之緊湊即準與突發外加的磨合、順接。
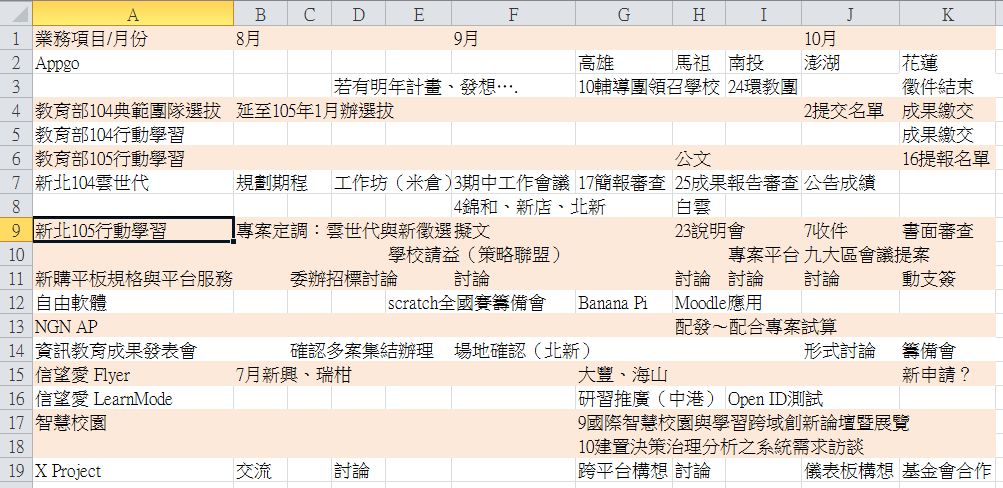
◎開場與散場的新舊交替 ~年末兩個月裡的精彩豐盛。當然,今年也是如此,只是先後順序可能調整而已。

◎今日脫手~新北雲世代學校與創新應用團隊選拔
仔細看這篇,感觸最深,對於見招拆招、且看且走的四回複賽培訓安排,若以成果論,個人覺得可算流暢順利。感謝所有參與學校團隊與指導我們的專家委員們,大家的用心與努力都是為了每個孩子著想、為了學校與教育的明天可以更好!
然後,我有了『生氣』然後還『靠腰』,笑看地發現生活雖多在意料之內、卻也有意料之外的經歷,高低起伏地、同軸多軌地交織這一切。此刻,我又經歷和五年前一樣的多向考量~業務(專案與選拔)、教學 與研究,一方面有了上回的經驗,再來看行動學習風潮、教學創新應用團隊的新北實況,相信自己這回的抉擇能更有譜有據。
此刻,看著今年行動學習各校的發展計畫,也對暑假到開學前後的樣態,能更趨明確地預想、推演了(所以還不會寫出來),有了上半年的考驗經驗,加上更多夥伴,相信這挑戰仍在,大夥也仍要一起玩!
 找個和新北市相似規模的地方,看看如何推動1:1科技應用方案
找個和新北市相似規模的地方,看看如何推動1:1科技應用方案
作者:塾長 日期:2016-01-30 15:43
好巧,在整個美國地理位置的最右下方~Miami-Dade County, Florida(佛羅里達州邁阿密戴德郡),其K-12教育現場與咱們新北市好像呢!我在曾介紹的『K12藍圖』網站裡看到這篇『Miami-Dade Focuses on Equity in its 1:1 Initiative』,想了解他們如何推展1:1科技應用方案,網頁第一眼映入的數字:392 所公立學校、4萬教育員工與 34萬多個 K-12學生,相較新北:3百多所學校、2萬多教育員工,40多萬學生。
從政府網站提供的科技服務,在這裡我看到的Code for America、Open Data應用,而在公立學校系統網站 看到分為學生、老師與家長的服務功能。
 |  |  |
接著整理『Miami-Dade Focuses on Equity in its 1:1 Initiative』大要:
※設備數量
18000間教室裡有片電子白板,7、9年級社會科學生有16000台Window 8.1平板電腦,以及有16000台筆電在不同的小學班級和學生之間共用,同時有結合課程的豐富數位資源。
※1:1重要基礎
主事者談及1:1的四個重要基礎(The ABC’s of 1:1),依序為:
1.應用程式~其聚焦設備或平台,先討論哪些應用程式是需要的。
2.頻寬~加頻寬以滿足1:1的連線需求。
3.連接性(connectivity)~置無線網路促成更多機會,包括管理BYOD、彈性的學習環境、學生在校全日連線等。
4.設備~無法全面推行1:1,優先以國、高中生採用平板、小學生使用筆電~認為較小的學生仍需發展打字技能。
※對於BYOD的需要
不管有多少經費,想要購買25萬份設備是絕不可能的。經由調查,約有15%的九年級學生自有設備。透過VLAN與管理系統,提供流暢無線上網以及學生上網設備的管控。
※教師專業成長
持續規劃對老師的培訓~包含設備操作、軟體應用於教學,學習與教室管理。
※社會科學應用
此外,文章最後針對7年級公民課程與9年級世界歷史課程在這次1:1方案中有多加介紹。
遙看美國Miami-Dade Public Schools這樣的規模與規劃,回頭看我們的現在進行式,可以多些放下、想像與熱血。
 圓援源緣看Open ID與xAPI在新北
圓援源緣看Open ID與xAPI在新北
作者:塾長 日期:2016-01-29 20:28
圓,是個行為、是一種行動。
援源,看待所有網路上可以找到的資源、支援,以及用心架站、程式開發的眾多網友 。
緣,指的是緣分,因網路而結識的你我與許多未曾謀面的朋友,讓緣分可以發揮更大的力量,可以帶給彼此更多的喜樂助益。
這次談Open ID與xAPI,是一種水到渠成的機緣,讓我可以『圓援源緣』來看跨平台之間、單一帳號簽入所帶來的教、學效益。
※Open ID
從新北市『公開認證服務』網站可以知道:Open ID(開放式認證服務),是一種共享式的帳號登入以及識別系統,可以在提供服務的網站上免費註冊一組專屬的帳號,然後以這個網址格式的帳號來登入其他支援開放式認證服務的網站。以新北市為例,是利用校務行政系統帳號為基礎,提供全市師生開放式認證服務,應用此服務可以:更安全的使用您的數位身分、用一組帳號密碼能通行於那些於支援開放式認證服務的網站,以及帳號登入的集中紀錄。
在我們新北市105年行動學習專案裡,學習『端上雲』之平台應用中,我們持續努力,希望能利用Open ID方式,讓全市師生可以善用各平台服務。
 |  |
※xAPI
由美國「高階分散式學習」計劃 (ADL (Advanced Distributed Learning) Initiative,以下簡稱 ADL) 所建立的xAPI標準,根據根據活動流 (Activity Streams) 的運作概念,可以將發生於各學習平台的學習活動,加以記錄儲。(請參考『EXPERIENCE API (XAPI) 追蹤所有學習經驗 』)
值此同時,資策會等專業團隊建立『Visca』平台(包含LRS與儀表板功能),讓我們可以將各學習平台的xAPI紀錄串接起來。(請參考『串接Moodle至Visca的xAPI LRS 』)同時邀集許多國內平台業者共襄盛舉,大家各自建立平台內的xAPI 轉換機制並且串接到『Visca』平台。
 |  |
因此,從新北市師生以Open ID可以使用多個平台,再從xAPI於多平台間收集紀錄而得到『跨平台學習歷程之紀錄與分析』機會,從新北市教育現場的角度來看,真可謂水到渠成了。
尤其,基於各平台間相互競合關係,其實是不易獲取其他平台裡的xAPI紀錄,更遑論同一位學習者在不同平台裡的帳號並未齊一!如此,根本無法做到個別化學習分析的精確處理。相對地,從新北市教育局的公部門角度,除了校務行政系統學籍登載,還有許多學力檢測安排,若能從局端建置一個廣納多平台以單一嵌入方式運作的學習歷程紀錄儲存(Learning Record Storage~LRS),未來,即便是單一教師,也能活用教、學儀表板來針對全班或個別學生的學習狀況予以檢視、並據以作為教學決策之用。
從『xAPI Chinese CoP 教育科技服務市場商模推動』簡報,讓我見到教育科技服務生態系的想望,也再看了自己申請博班時的『多元e智慧學習圈 』(前三章doc ),或許,看通這般圓援源緣的Open ID與xAPI巧妙組成之後,我就可以放手前邁~回到教學現場來好好教學與研究!
 串接Moodle至Visca的xAPI LRS
串接Moodle至Visca的xAPI LRS
作者:塾長 日期:2016-01-23 19:05
研究學習分析的xAPI有一陣子了,感謝資策會數位教育研究所 冠廷組長團隊與數位學習無國界Jessie同學的指導,他們合力開發『Visca』平台(包含LRS與儀表板功能),讓我們可以將學習平台的xAPI紀錄串接過去,本文介紹以Moodle為例的作法。
若有興趣,您可以先看看『學習分析』、『xAPI』、『XAPI 介紹與中文實踐社群』介紹。還不敢班門弄斧前,我先介紹將Moodle學習歷程,利用安裝外掛方式,傳送xAPI紀錄到LRS(在此以『Visca』平台為例)的設定作法:
◎下載Moodle Plugin『Logstore xAPI』 ,將此外掛安裝進Moodle主機。
 |  |
◎新設定資料我都先以預設值未更動,只有前三欄等會再來填。
 |  |
◎認識Visca網站,申請一個帳號
 |  |
 |  |
◎在『資料設定』→『API帳戶管理』就會看到一組API接口、帳號與密碼資料,將它們填回剛才Moodle的Logstore xAPI設定即可。
 |  |
◎綜合儀表板~假以時日,就可以在此看到學習分析的儀表板呈現喔!
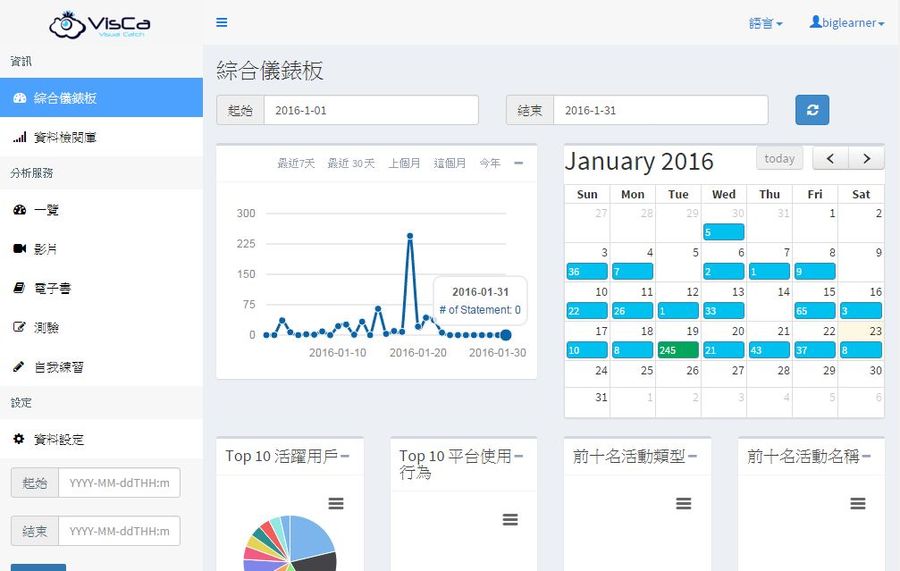
 Live調整硬碟分割~EaseUS Partition Master Free
Live調整硬碟分割~EaseUS Partition Master Free
作者:塾長 日期:2016-01-23 11:32
電腦裡的硬碟分割有些是FAT32,有些是NTFS,我想重新整理硬碟分割,並且將FAT32改成NTFS。同時,直接在電腦開機狀態處哩,以前用過Partition Magic,這次搜尋網路後,找到EaseUS Partition Master Free。
我試了電腦裡的硬碟以及行動硬碟,各切了200G來建立NTFS磁區,先調整空間、建立分割區後,就等待它進行處理,時間效能還不錯!不過,終究『處理硬碟』茲事體大,您還是要三思而行喔!以下為操作過程:
下載、安裝後,開啟 EaseUS Partition Master Free,選擇想分割的硬碟區,按下Resise/Move按鈕,直接以拉動方式調整區塊,接著選擇分割出來的區塊按下Create鈕,選擇分割方式、給予名稱。
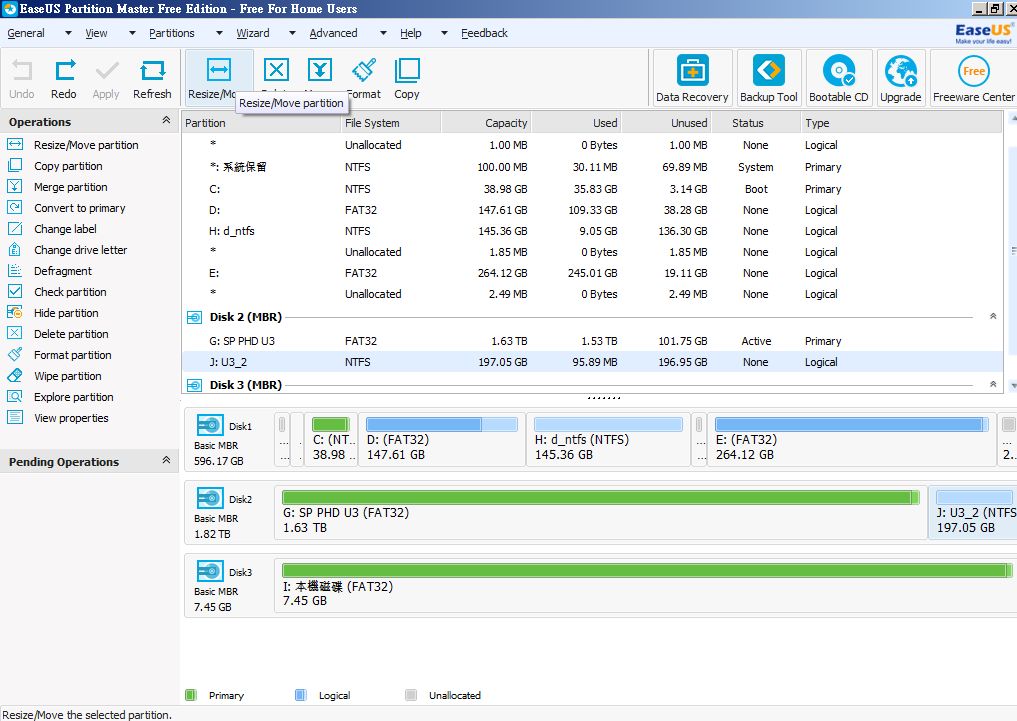
 |  |
確定後按下Apply, 再次確定,就開始『處理』了....
 |  |
當然,你也可以在設定過程中Undo,返回上次設定狀況。再次提醒:三思而行喔!

可以分割,當然也可以合併:按下 Merge按鈕,選擇合併的磁區,歸入的分割區即可。完成後也都有訊息提醒喔!
 |  |
軟體下載:EaseUS Partition Master Free
參考網文:
1.EASEUS Partition Master Home Edition 10.8 - 免費磁區調整工具
2.免費硬碟分割區調整的軟體EASEUS Partition Master Free 10.8
3.別用盜版的Partition Magic了,來試試免費的硬碟分割工具—Easeus Partition Master Free 10.8吧!
 新北行動學堂與LearnMode之Open ID登入
新北行動學堂與LearnMode之Open ID登入
作者:塾長 日期:2016-01-19 12:51
對新北市的師長而言,利用校務行政系統的帳號與密碼,可以登入許多網站服務,近日,再增加『新北行動學堂』與『LearnMode』。以下利用畫面方式介紹登入過程。
『新北行動學堂』
從網站右上角按『登入』,選擇以Open ID登入,輸入校務行政帳號密碼後,按下『打勾』。
 |  |
 |  |
日後就可以選擇課程、點選進入了。
 |  |
步驟幾乎很像呢!從網站右上角按『登入』,選擇以Open ID登入,點選新北市後,輸入校務行政帳號密碼後,按下『打勾』即可,另外配合App應用,還要設定一組密碼。
 |  |  |
 |  |  |
接著,點人頭看到我的課程,在教授課程區可以『新增課程』,也可以選修既有課程喔(按下右上角的三條線有『翻轉學習』按鈕)!雖然等了很久Flyer們還沒再進新北,但LearnMode的簡捷便利,加上已可利用Open ID登入,老師們寒假可以先備課玩喔!
 |  |
 |  |
 PBL(專題導向學習)資源~造一個學習在手的任務!
PBL(專題導向學習)資源~造一個學習在手的任務!
作者:塾長 日期:2016-01-17 21:52
這歡這個『Learning in hand』網站,學習在手!介紹這篇『A Collection of Project Based Learning End Products』~專題導向學習成品的集成。作者Tony Vincent花了許多時間搜尋網路上的專題導向學習成品,並加以集結,他提出尋找專題的原則(連結為原文已有):
The project answers a driving question.(此專題回答一個驅始問題)
The production is made by students or documents students’ learning.(此專題由學生完成或展現他們的學習)
The production is made for an audience .(作品是為觀眾而製作)
The project is open-ended, so each end production is different.(作品是開放觀點的,所以每個成品都不一樣)
The product is hosted publicly online.(作品能在網上公開上)(註:這點我覺得還可以商榷)
作者還整理許多資源~Read more about project based learning .(瞭解更多專題導向學習),蒐集的成果涵蓋由幼稚園到高中喔!
 |  |
對於專題、任務,可以參考重理解的課程設計中的『GRASPS原則』、或者WebQuest的17項任務、26種設計模板。 以下是GRASPS 原則:
G目標:
1.你的任務是…
2.你的目標是…
3.所面對的問題或挑戰是…
4.要克服的障礙是…
R 角色:
1.你是…
2你被要求…
3.你的責任是…
A對象:
1.你的客戶是…
2.目標對象是…
3.你必須說明
S情境:
1.你發現自己所在的情境是…
2.其挑戰包括…
P 成品的效用和目的
1.你要提出...,以利…
2.你必須設計....,以利…
S通過的標準和效標:
1.你的實作表現必須…
2.你的學習會透過…來評價
3.你的成品必須符合下列標準:…
4.成功的結果是...
 文字、語音的對話
文字、語音的對話
作者:塾長 日期:2016-01-12 23:52
口語說話變成文字,文字朗讀輸出語音。
最近喜歡使用Google文件的語音輸入法,包括之前在手機或平板上使用Keep,還有線上工具『Speechnotes 』,都只要說話,就能將語音辨識成文字。那麼,是否利用電腦也可以將文字轉讀成為語音輸出呢?翻找一下好久沒用的關鍵字『文字轉語音(Text to Speech)』~先介紹兩個工具:
◎工研院文字轉語音Web服務 (ITRI TTS Web Service)
首頁上直接輸入一段文字就可以讀出語音,還可以選擇中、英、台語的男女口音喔!此外,還提供『開發專區』,可讓您在自己的網頁提供TTS體驗,即時將網頁上的文字,轉換為自然流暢、近似真人發音之語音。
 |  |
◎Balabolka 安裝繁體中文語音引擎
這是在微軟電腦上的單機版軟體,需要加上微軟的SpeechPlatformRuntime以及語言資料檔。在『Balabolka 安裝繁體中文語音引擎 』文章裡有詳細介紹。我把下載檔案連結如下:
1.在Balabolka 下載zip檔、或者阿榮福利味有綠色版 。
 |  |
2.Microsoft Speech Platform - Runtime
點選Download後,選擇x86_SpeechPlatformRuntimeSpeechPlatformRuntime.msi下載。
 |  |
3.Microsoft Speech Platform - Runtime Languages
點選Download後,下拉到最底部,選擇MSSpeech_TTS_zh-TW_HanHan.msi下載。
 |  |
安裝完微軟元件、語系後,開啟Balabolka,在Microsoft Speech Platform分頁就出現了『Microsoft Server Speech Text to Speech Voive(zh-TW,HanHan)』,這是開啟文件檔案或貼上文字,按下Play即可。聽著電腦讀出105年度行動學習學校的計畫目的,竟感動莫名、卻又有點悵然.... (YouTube錄影)
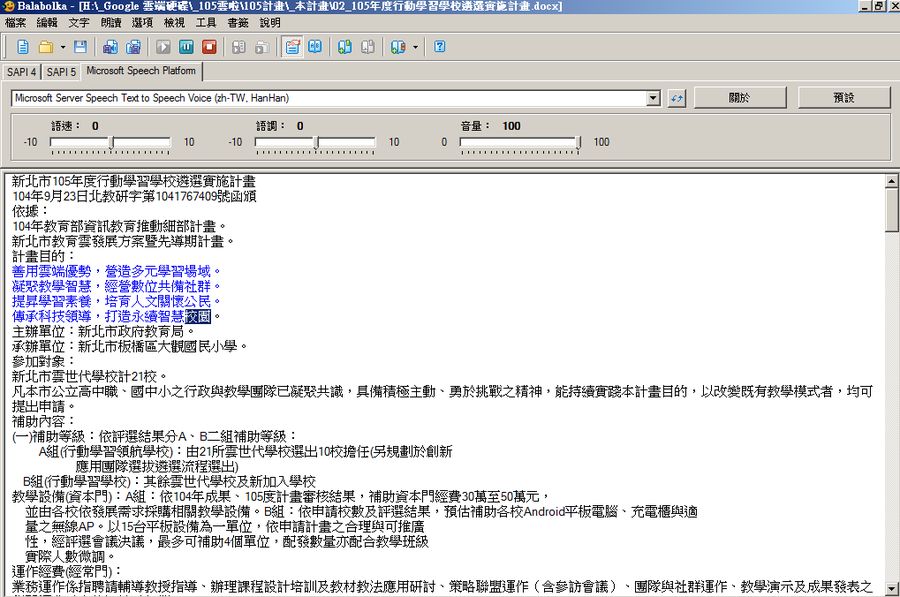
教學應用、生活隨想,應該都很有得玩!此外,反而在手機版還沒玩上手Text to Speech App ,目前只看到『Google 文字轉語音 』,但還未玩成功....。

