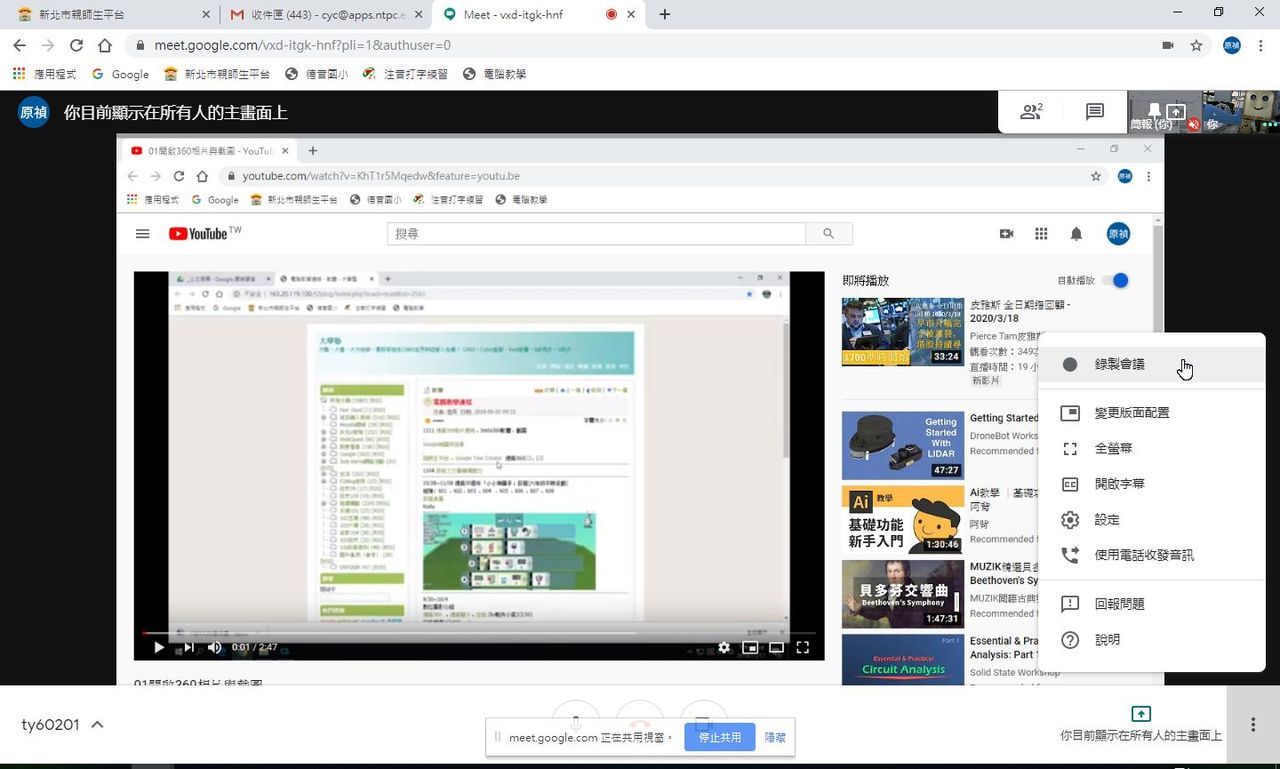利用Google Slide 與IoT跨載具串玩COSPACES元宇宙
利用Google Slide 與IoT跨載具串玩COSPACES元宇宙
作者:塾長 日期:2024-02-15 09:36
我們可以利用Google簡報整理教育大市集裡的VR作品、COSPACES連結,每頁簡報可包含軟體畫面截圖、程式解說、簡單操作引導與學習探索任務說明,也可以加上QRCode,還能視需要與其他教學活動、後續活動開展都串連起來。
這是從教學常軌經營的角度來思考:教室現場有大屏、平板,以及電腦教室,再加上虛擬實境的頭盔,利用Google簡報各頁面,就能串起跨載具間同步推進教學活動。
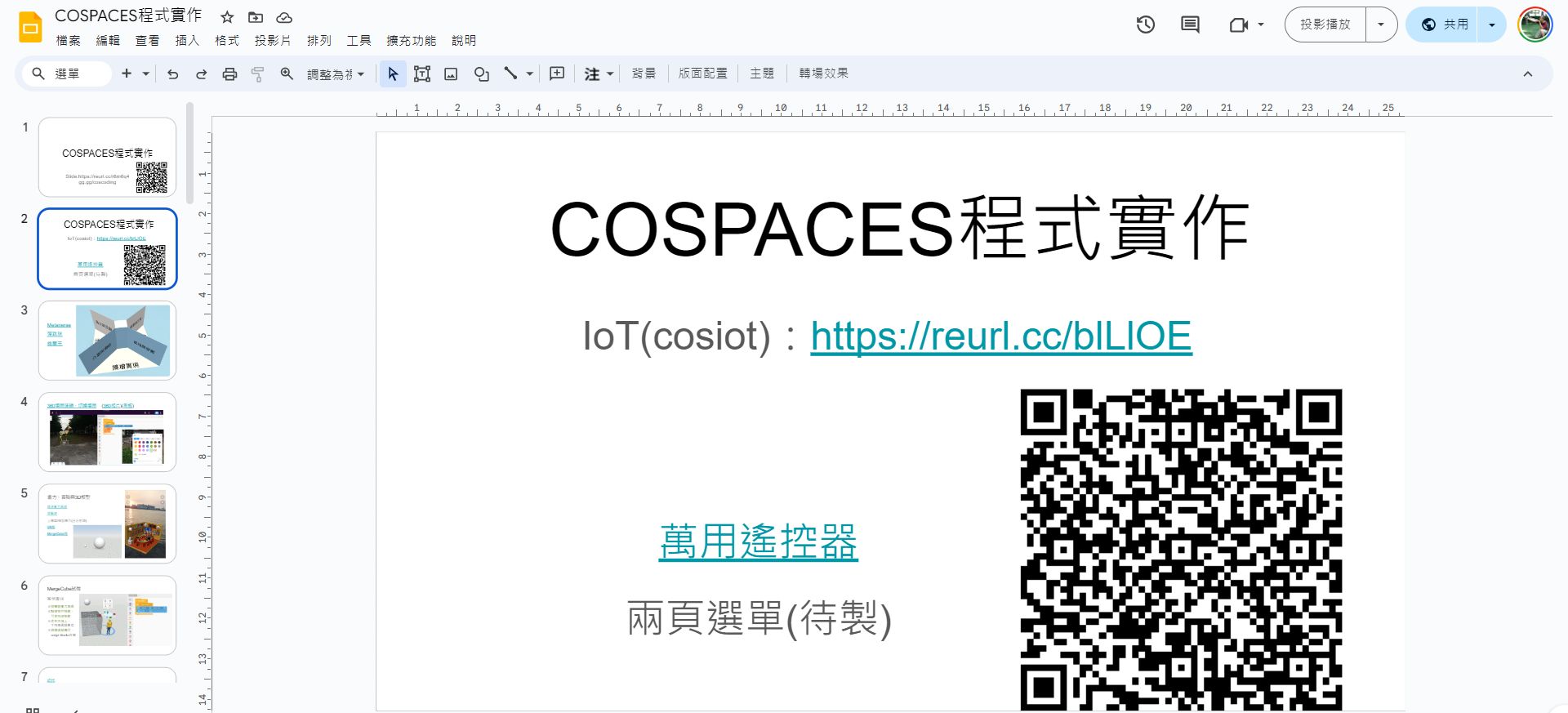
還可以進一步加上物聯網運用,由老師的手機來遙控所有載具的簡報播放同一頁面,又能保留當事人自由瀏覽簡報的機會,這樣不僅確保教師主導推進活動,也創造學生和同儕間自主、協作探究的機會。
此外,在VR頭盔裡,以COSPACES而言,瀏覽器是以視窗方框呈現,跨載具之間可以多人共編虛擬世界。而開啟播放檢視之後,就呈現360沉浸的樣態。
 |  |
目前,三款頭盔都可利用瀏覽器看簡報、切換頁面,也能進行COSPACES編輯,而在VR360瀏覽時:
Quest2,可以用手把點選互動、走動、切換場景
Focus3,可以用手把點選互動、切換場景、但無法走動
Quest3,目前手把功能尚無法表現,不過,對於其MR功能,希望未來也能讀取QRCode和MergeCube。
此外,若以IoT控制來看,則是Quest2、3皆可IoT接收與發送訊息,而Focus3尚無法表現。
這樣形同一種「教學經營跨載具中控」的設計,還有個優勢就是google簡報的超連結不變,提供QRCode給平板掃描、頭盔利用短網址輸入即可。而簡報內頁,可以視需要添加與調整,只要指定頁碼可以共同表現即可。
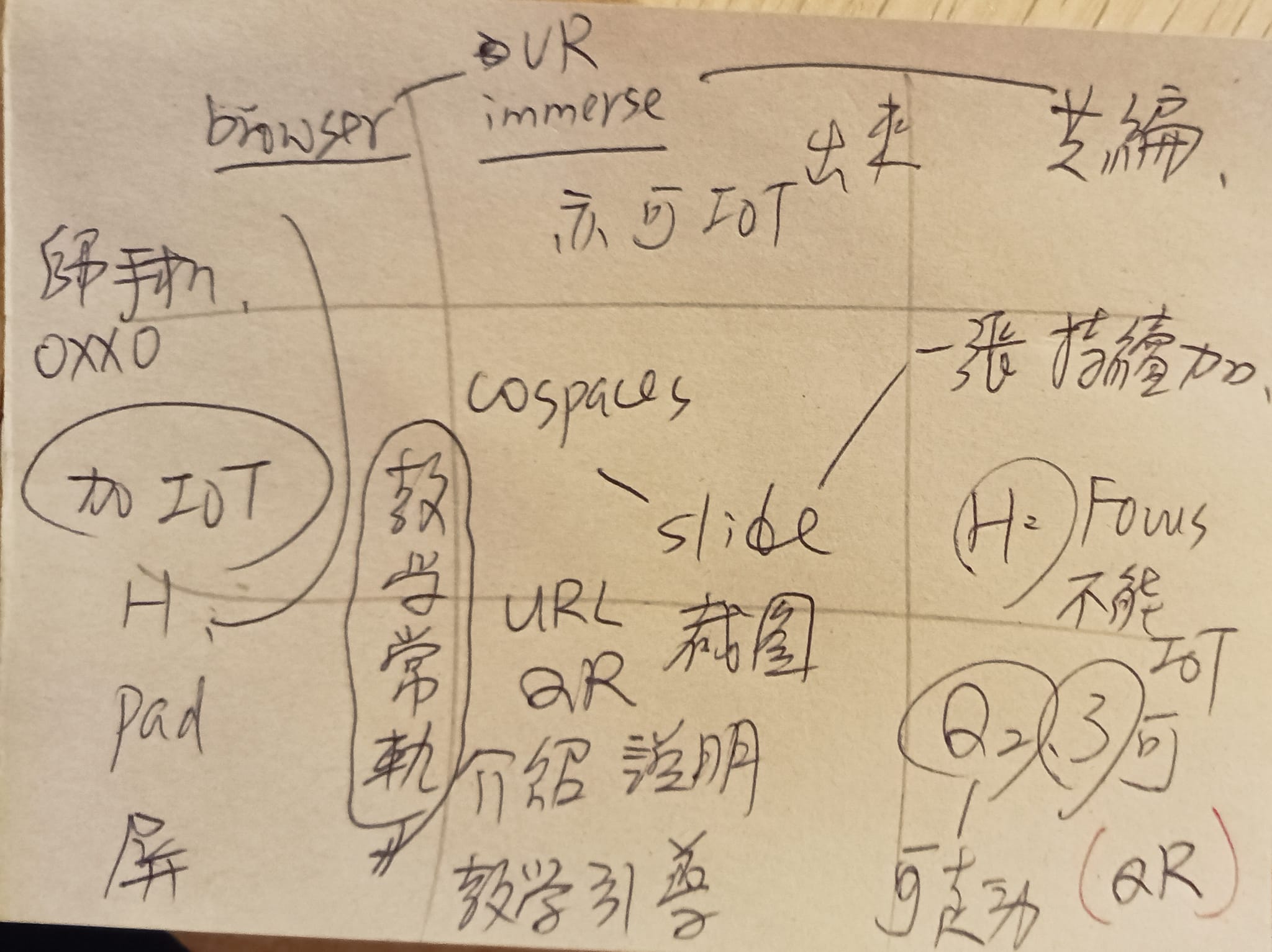
 利用Google工具翻譯PDF
利用Google工具翻譯PDF
作者:塾長 日期:2023-07-31 09:20
從網路收集來的外文PDF檔,若有需要,我通常利用Freemind逐段落複製文字整理,因為這樣可以把整段文字變成完整一行而不是像版面上行行斷開。接著匯出到Google文件,再進行翻譯。
 |  |  |
以往在Google硬碟裡,看到PDF也多是點選瀏覽,雖知道有「選擇開啟工具、Google文件」,就沒想過使用~忘了在Google文件中,原來的PDF就變成可編輯文字的模式啊!
 |  |
在「PDF 翻譯工具:將 PDF、Word 或 PPT 翻譯為中文或其他語言」文中看到:在Google硬碟將PDF開啟為Google文件,接著進行翻譯.....,這不正是一氣呵成嗎!
 |  |
雖相見恨晚才想通,但可以活用長長久久~還是開心!以下利用「GIGA スクール構想と教育の情報化の課題、今後の留意点と展望」這篇來測試~
(GIGA學校的理念和教育電腦化的問題、未來的注意點和展望)
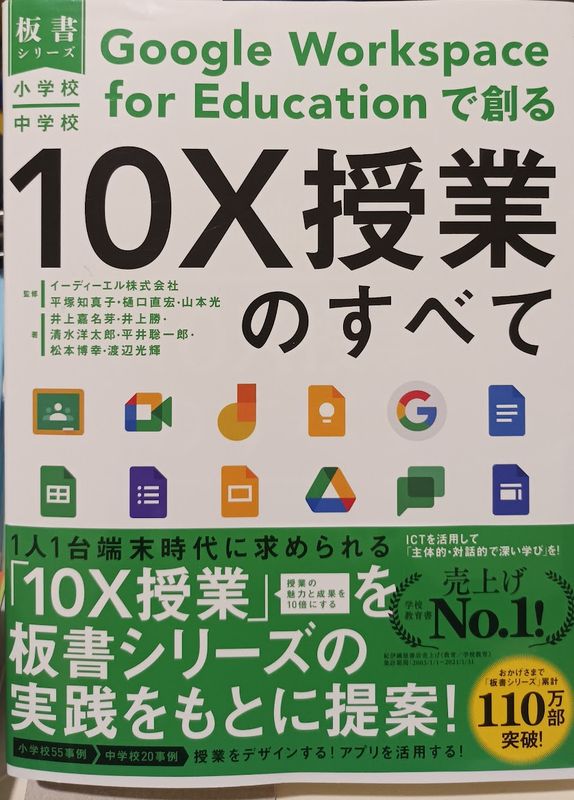
 Google Paly圖書的筆記檔案
Google Paly圖書的筆記檔案
作者:塾長 日期:2020-07-08 14:30
英文電子書我主要買Amazon,利用Kindle閱讀,而中文的電子書,主要利用Google Paly圖書閱讀,手機平板安裝App,電腦筆電則以瀏覽器閱讀。
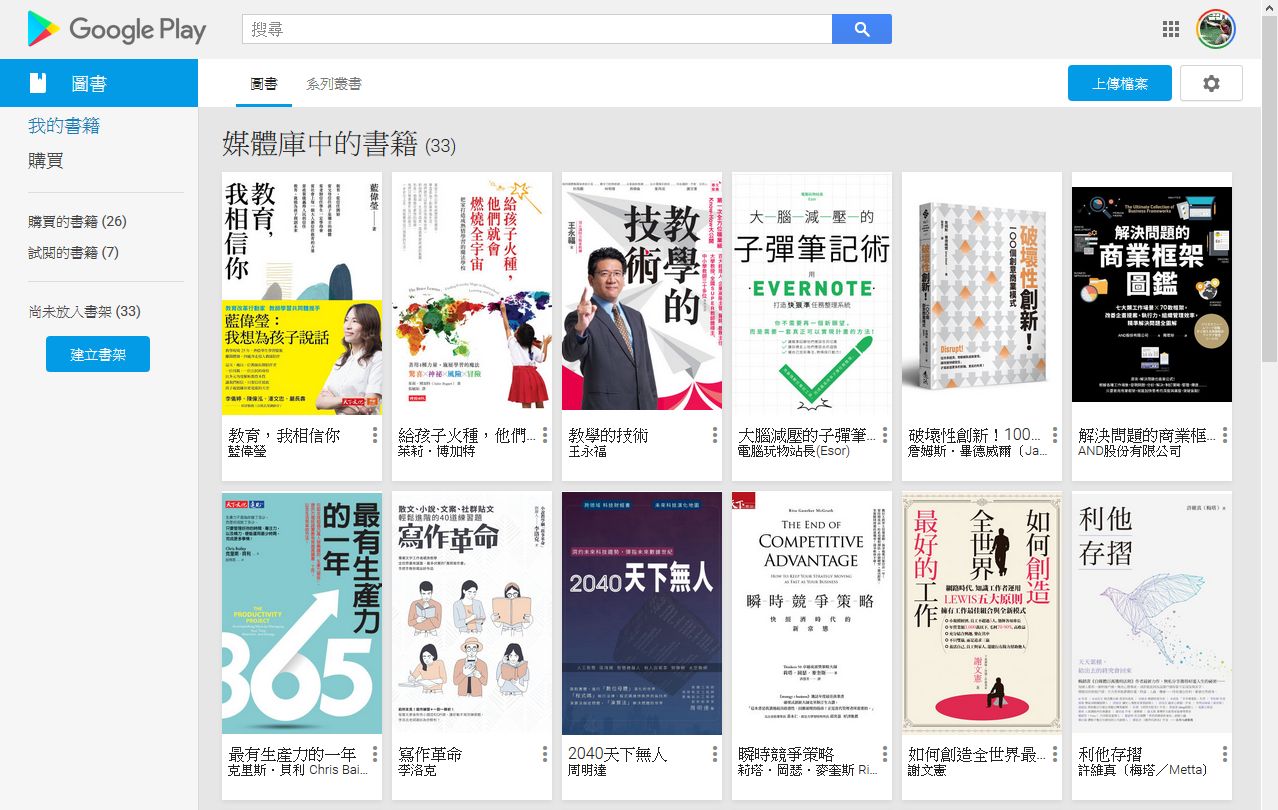
在Google Paly圖書閱讀,可以在重要頁面加上書籤(標註日期),而這些書籤的積累,會直接建立一份Google文件,以該書名為標題的閱讀筆記檔案。今天試了一下,幾個小建議提醒:
1、可以從文件點選頁碼連結,就開啟Google Paly圖書該頁面繼續閱讀,很是方便,同時,可以在文件區繼續編寫比集或整理相關資料。雖然無法直接複製內容文字,不過,可以選取後按右鍵「翻譯」,再複製翻譯框裡的文字,哈哈!
 |  |
2、但是,後續若持續閱讀、新增書籤時,是以全文件覆寫方式處理,因此,若寫過筆記,可就全清除喔!要特別留意!
 |  |
3、右上角功能鈕直覺好用:
目錄,雖然呈現在右邊,習慣了也方便點選連結閱讀。
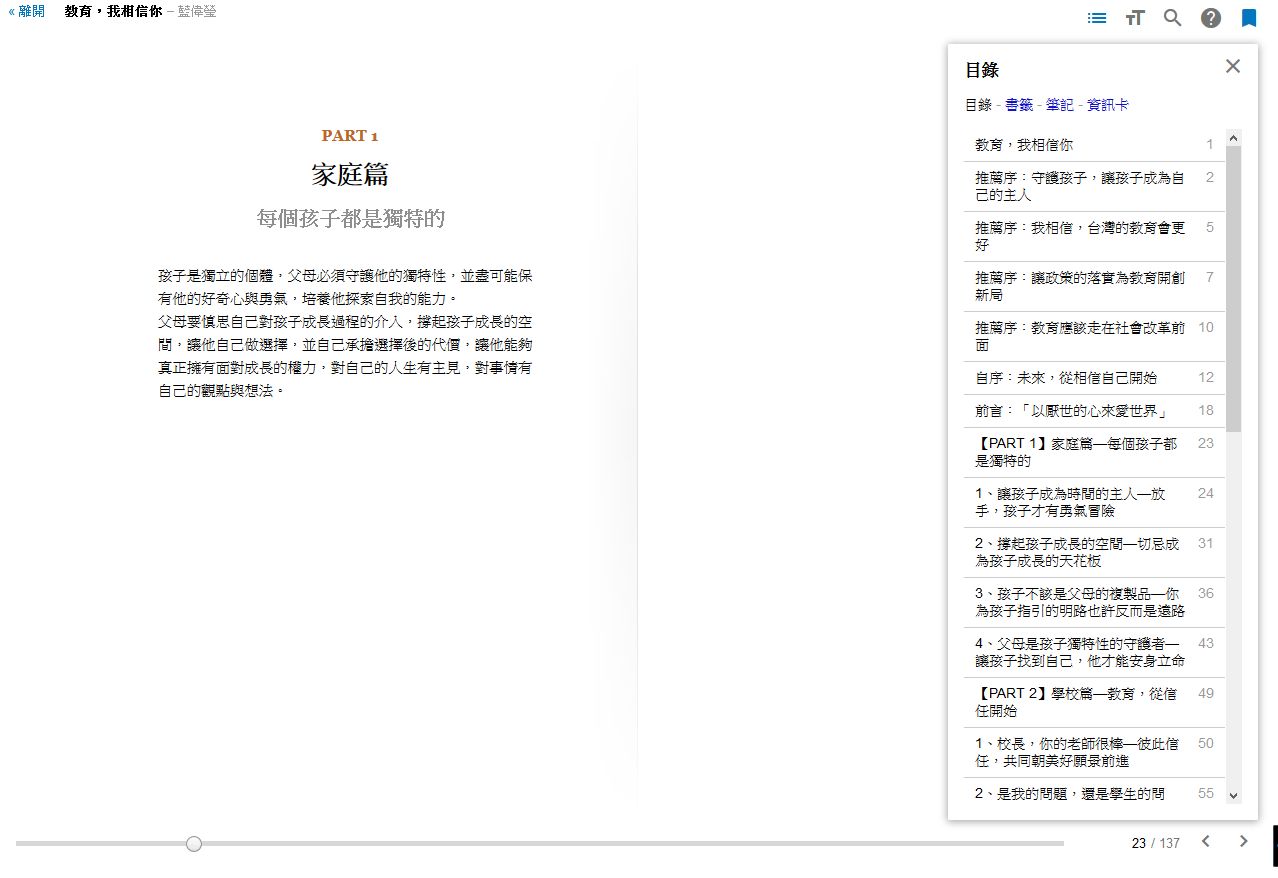
搜尋,可以利用關鍵字找到於書裡的出處。
 |  |
 新北親師生帳號玩Google Meet
新北親師生帳號玩Google Meet
作者:塾長 日期:2020-03-19 17:12
 不搭飛機,指躍飛閱
不搭飛機,指躍飛閱
作者:塾長 日期:2020-03-17 09:10
昨天上午,接續地方、中央都宣布:學期間師、生都勿出國。我正好與孩子們使用Gmail後、上週介紹Google地球與地圖應用,這週接著視訊會議應用。分享三段影片:
※Google地球與地圖操作影片
利用鍵盤、滑鼠模擬飛機駕駛員視角,飛過城市、流域、學校上空再轉往機場。也來模擬飛行員對師生說話:「各位旅客,我們即將抵達台北松山機場,未來有一段期間可能無法再與大家為您提供海外搭機服務,我們網上相見」。
※以下利用圖文說明操作過程:
首先登入親師生平台,在Google應用程式中點選地球。
 |  |  |
 |  |
第一次啟動會有介紹,先略過之後利用搜尋的方式查找自己的學校。你會看到動態影像,慢慢切換到德音國小上空。
 |  |  |
 |  |  |
可以利用街景的方式,把黃色小人拉出來,丟到馬路上,就會看到學校的路口。
 |  |  |
接著,介紹地圖,因為這比較生活應用相關。例如最常用的就是規劃路線,我們可以看看德音國小跟五股國小,用步行的話,可以走十七分鐘。另外,我去過美國Bullis Charter School (其實上課示範是去東京迪士尼樂園.....),若實際規劃路線,坐飛機需要11小時,但現在不好搭飛機,我們可以視訊立即交流。
 |  |
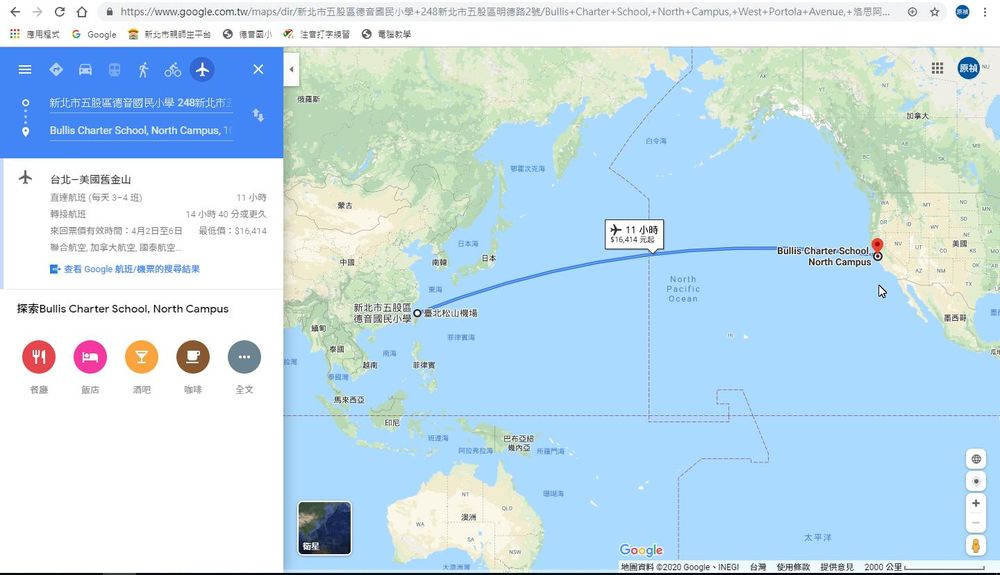
 「Google AI Experiments」分類整理(Coggle版)
「Google AI Experiments」分類整理(Coggle版)
作者:塾長 日期:2019-06-16 07:18
撰寫「用Google玩人工智慧實驗~Google AI Experiments探索」的考量,是驚艷於「Google AI Experiments」如此豐富的資源和創意的AI應用,卻可惜絕大多數以英文呈現,相較於微軟Azure的AI + 機器學習服務,各種認知服務的介紹都有完整的中文網頁(雖有示例,但可惜體驗試玩的機會少)。
 |  |
同時,「Google AI Experiments」網站呈現三十多種AI應用(持續增加),主要是以發表時間順序呈現,愈新的出現在愈上頭,雖有簡單分類,使用時仍會面臨各類型AI應用混搭著出現的狀況。
 |  |
針對上述英文網頁、缺少分類,可能在教學與推廣上帶來挑戰,所以我寫書時先加以分類,再試著以同類型AI應用中,提供循序漸進體驗的安排,甚至在每個應用間做一段串接描繪,主要也是自己體驗後的感受。
以下利用Coggle來整理「Google AI Experiments」各項應用的連結,也是先加以分類、漸進呈現處理,提供您點選各連結後體驗玩想。
再順變建立一個短網址:gg.gg/gaiexp
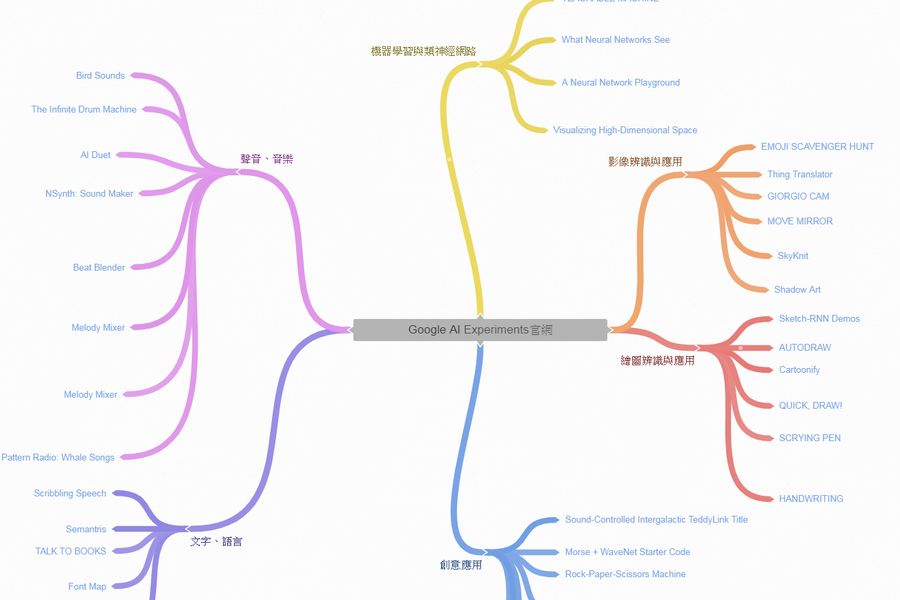
 用Google玩人工智慧實驗~Google AI Experiments探索
用Google玩人工智慧實驗~Google AI Experiments探索
作者:塾長 日期:2019-06-15 12:58
十多年來從「換裝個Google大腦吧!」到以「ISTE Standards for Students 2016」七個角色玩Google,我一直這樣認為:若有機會寫書的話,一定要介紹與Google有關的教學應用!巧合的是,在達成這個願望時,科技的進展已經來到了AI時代。野人獻曝,以下是近十個月來耕耘而成的「用Google玩人工智慧實驗~Google AI Experiments探索」的自序,請多指教喔! Google AI Experiments官網
你聽過有人說「人工智慧將取代很多人類的工作、人工智慧會毀滅人類!」嗎?對於這樣的說法,你有什麼反應呢?是不是想進一步多加了解人工智慧是否真的這麼厲害?身為對科技發展感興趣的老師,我當然也期待人工智慧的能力愈加發展,不過,對上述的說法倒是持保留質疑的態度,畢竟這些不是一蹴可幾的。在探索相關的書籍網站以及工具之後,我找到Google AI實驗這個網站,覺得很可以適合介紹給各位。
「可是,我不會電腦寫程式,也不懂數學複雜的模型,我可以學習人工智慧嗎?」 沒關係,我也不大會。不過,我們可以先探索Google AI實驗,這些應用能讓你直接體驗各種AI功能,本書的目的,就是希望各位可以用有趣的角度來體驗、認識AI,再進一步發想創新應用。
或許相對於看各行各業導入AI的案例,這本書稍嫌簡單。不過可以看到的是:Google公司推動AI的努力,分享開源工具,以及所產生的創意應用,相信這樣對各個產業應用AI的功能與服務,可以延伸進一步多加瞭解,有助於找到更合適的AI工具跟平台。
若是家長,建議先自己試玩之後,再與孩子一起玩。若你也同樣是老師,可以用來設計體驗活動,結合不同的課程,激發孩子體驗之後的討論及應用的想像 。
本書的組織結構如下:首先帶領大家認識人工智慧,了解人工智慧如何運作。接著從影像辨識、聲音、音樂、文字、語言,以及其他創意等各方面加以探討人工智慧的技術與應用,最後提出對於我們與人工智慧未來共同發展的展望。
期盼這本書能讓大家對人工智慧建立基本認識,瞭解它目前的發展,並具備對於未來人工智慧可能對世界造成的改變給予正面的期待。也希望孩子們能發揮自己的想像,從你可能的需求,思考解決的問題出發,未來的工具一定會更簡單、功能強大,我們必定能一起參與和人工智慧共處的時光。
感謝台科大夥伴的提醒,也經由編輯努力協助,在這次原本規劃單純體驗之外,再增加人工智慧專業知識的介紹。當然這也是集合各家的說法,做精簡的整理,若有謬誤尚請指正!
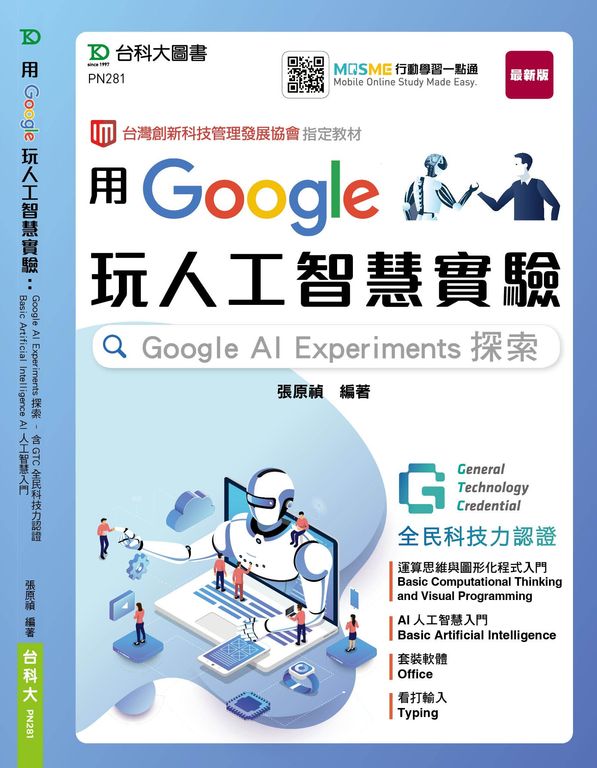
 Keep in Mind,Mind in Keep
Keep in Mind,Mind in Keep
作者:塾長 日期:2018-10-28 09:05
讓好的想法一瞬即逝,需要花很多時間來懊悔。
好一陣子已習慣用語音輸入方式,把自己的想法和寫作的主題,利用語音輸入方式變成文字,把想法留在Facebook、Google文件最多。然而,在講了很多,而且沒有標點符號(Android為主)的情況下,有時會忘了當時的真正想法或精確字句。
因此,能同時錄音保存且辨識成文字的Google Keep (需登入Google帳號),就成為了近日首選:一段段認真地說錄,也看著文字變出來,經過實作一段體驗後,發現現在keep錄音加上辨識為文字時,不像以前敏感地就自動停止,當然,建議還是不要說太長,以免後續處理失敗,反正一段段說錄再接續起來,也多了整理時更流暢處理的機會。可參考前文Keep 心的留聲機。此外,可以全文檢索、標籤分類、分享友人,或直接在Google文件中取用,更添加應用效益。
下圖是近一週來的進展,有文字與MP3檔案,從網頁來看很壯觀,加上可以自由抓放排列,真的很方便。此外,整理時猛然發現:在不同時空裡說錄的成果,也可以進行新混搭與靈感觸發呢!呵呵,把文字馬賽克的過程中我還想到幾個點子,Keep起來!
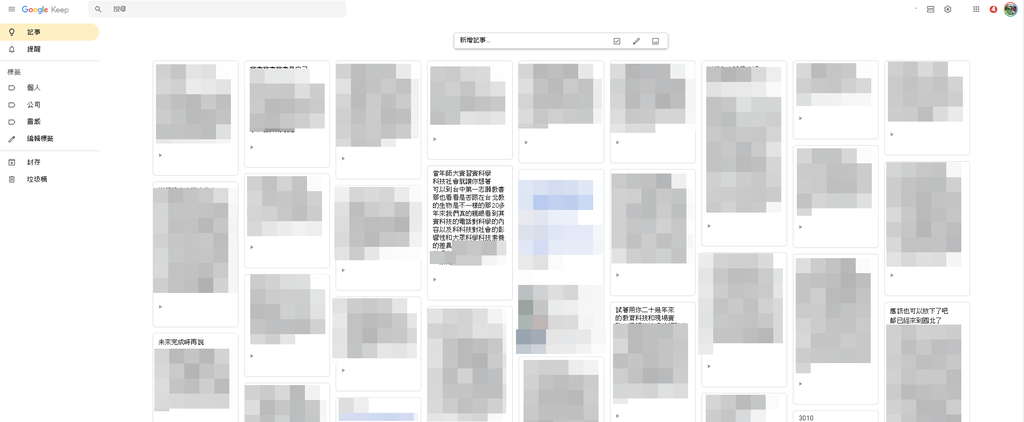
此外,錄音能夠保留當時的場域聲貌,也許是在特定的地點或者周遭的聲音,加上自己的語氣情緒、輕重緩急聲速,重聽時就多了聲臨當下的優勢。尤其我主要還是貼近麥克風或者拿著耳機麥克風講話,文字辨識還是精準的。當然,若有需要看圖說話,我就加上Android端的Com-Phone 、電腦端的Wink ,多個載具同時收音,就可以圖、文、影音解說一舉三得了,哈哈!尤其覺得說不滿意時,都可以重錄或者錄多種版本都很方便。
不過,寫好這篇後還是提醒自己:寫作業卡實在啦!