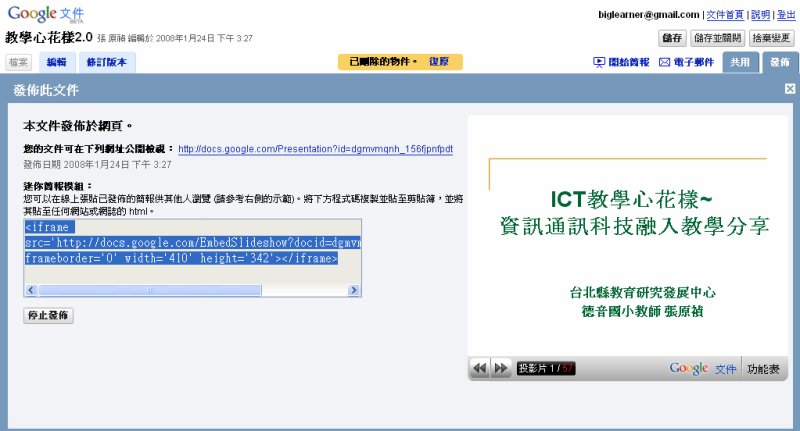利用Google文件將PDF檔案轉成可編輯文件
利用Google文件將PDF檔案轉成可編輯文件
作者:塾長 日期:2010-06-24 20:10
現在利用Google文件 的上傳新功能,可以直接將PDF檔案轉成可編輯的Google文件檔案喔!
選擇Google文件上傳時,會看到新功能~勾選『 將 PDF 檔案或圖片檔案中的文字轉換為「Google 文件」』後,上傳檔案。以下來測試一番,主要以我目前自己的需求為主:
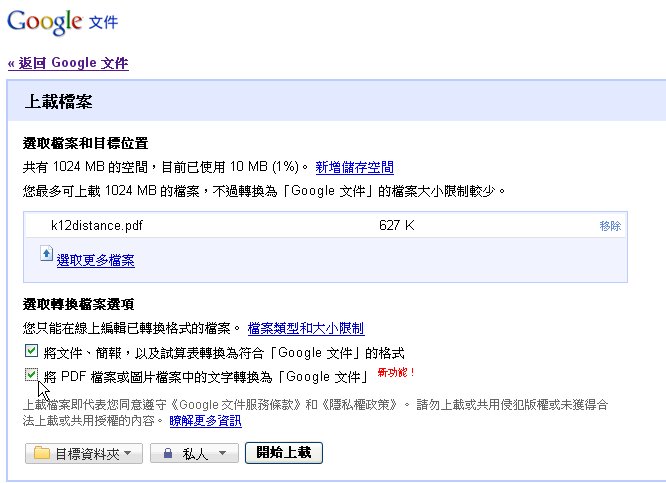
1.上傳TIF圖檔,發現沒有轉換啊!
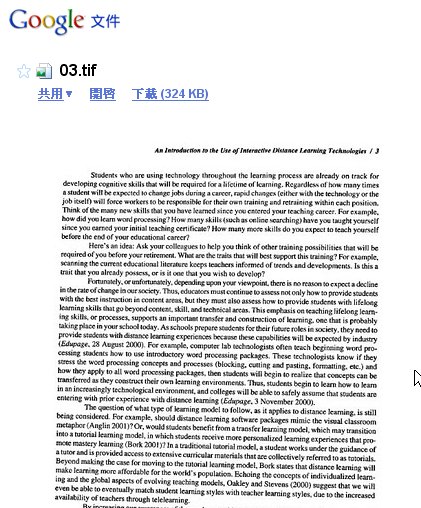
2.PDF檔案的文字都轉成文字,只可惜原版的格式都跑掉了....
 |  |  |
3.若有浮水印的,也會轉譯成文字,但有圖表的都沒有出現
 |  |
4.已上傳的PDF檔案,無法直接產生可編輯文件,那...就下載一次再上傳吧!呵呵~
5.還有一種需求,是利用Google翻譯 ~上傳PDF檔案,直接翻譯成中文~但,卻無法利用Google文件一併整理呢,需要自己動手存檔喔!
 |  |
6.目前的『譯者工具包 』,還無法接受PDF檔案上傳。
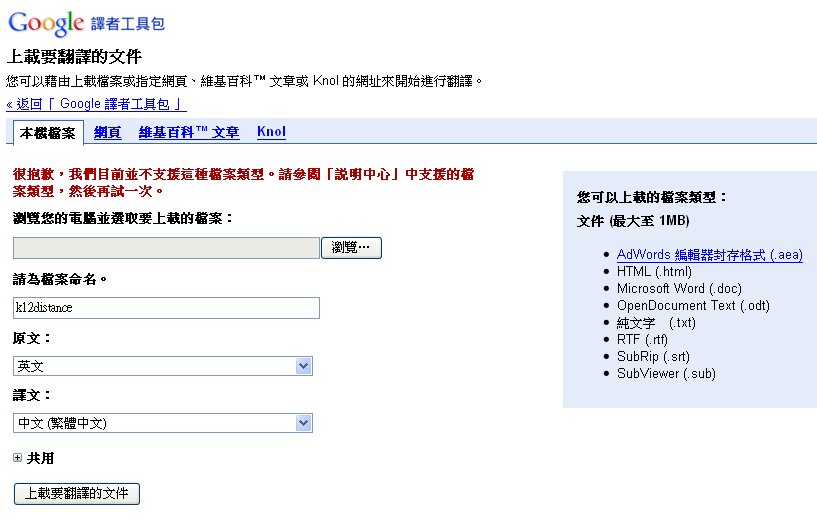
 Google文件線上翻譯功能
Google文件線上翻譯功能
作者:塾長 日期:2009-08-30 21:47
 利用Google文件製作線上問卷
利用Google文件製作線上問卷
作者:塾長 日期:2008-12-09 19:08
之前參加『投稿 Google 達人活動 』,就發現每個填寫表單好像是利用Google文件的試算表儲存資料的,今天到Google文件逛逛,原來有個『表格』功能,玩了一下,蠻方便上手的喔!以電子郵件通知填寫或是內嵌應用都可以,我先以『不記名公開問卷網頁方式』來介紹,您只需新增一個『表格』:
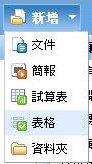
*標題與問卷說明:首先設定問卷標題與說明,這樣能讓參與者瞭解此問卷的目的。
*設計問題
1.設定標題與說明
2.選用六種問題類型,一個題目的多選項,在你填寫時會自動新增一個。
3.在完成問題時可設定此題是否為必填
 |  |
1.按下『新增問題』鈕
2.可針對做好的問題,直接複製成新的題目,加以編輯即可。
*每個題目可以自由拖動上下順序喔!
 |  |
*問卷填寫(請想像在一段期間中,有很多人踴躍填寫....)
問卷下方有個公開的網址,即可不計名填表喔! 以下為填表與提交後畫面:
 |  |
從『查看回覆』那兒,作者可以看到試算表格的整理與統計摘要圖喔!
 |  |
 試算表與資料庫、地理資訊
試算表與資料庫、地理資訊
作者:塾長 日期:2008-05-30 05:44
從某種角度來看,我認為Google Spreadsheets是個可以由個人來應用的線上資料庫環境(當然啦,是否公開、分享與機密權限,還是要自己把關!)。以下兩個介紹:
1.利用Google Spreadsheets建立Google地球上的地理資訊
利用Google Spreadsheets表單,將自己的地理資訊(含介紹說明、相片連結、相關資料呈現)整理在一起,發佈此文件並取得Google地球的需要資訊,即可呈現『以表格式整理資料,整體呈現於Google地球』,若日後需要修改,只要將資料表重新發佈與地標資訊更新即可。這裡有教學示範影片 、下載示範檔 (很棒耶,就是開檔案到你的Google Spreadsheets,再另存為自己的喔!)。
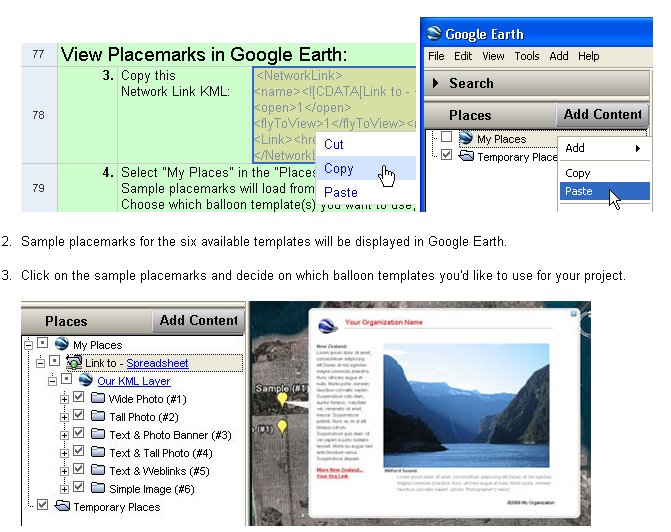
2. 在Google Spreadsheets建立資料表,可以進行互動式資料檢視
例如由時間、資料所組成的統計,可以選擇不同的時間區段(例如月、年)和時間範圍(例如1999~2005年),就能動態呈現新的檢視畫面喔!
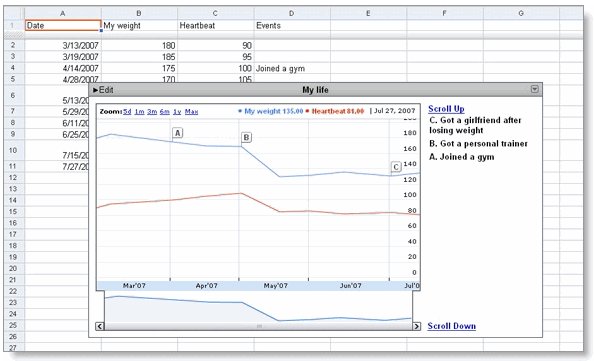
早起是清醒啦,但『英語腦』在飢餓狀態下運作總沒那麼快....繼續研究! 
 教學心花樣簡報,以Google文件發佈
教學心花樣簡報,以Google文件發佈
作者:塾長 日期:2008-01-24 15:37
 Google Presentation播放
Google Presentation播放
作者:塾長 日期:2007-09-24 20:43
一開始的想法,只是覺得網路可以分享與合作編輯文件檔案,但簡報軟體兼具『編輯』與『播放』的兩面,網路可以如何玩呢?試了一下就明白:
1.先將簡報發佈為公開、按下播放簡報,會有一個網址可用:
 |  |
2.我以另一個帳號用ie登入後, 連上該往址,就可以看到簡報播放,同時右側多了一個talk欄(下回多找些人來集體試試):
 |  |
3.可以即時討論,但原先ppt裡的多媒體播放功能(我習慣一句句送出)好像都不見了。
4.觀眾可以自己放簡報來看,但右上方有演講者目前的進度頁,也可以跟隨演講者的進度頁。
 |  |
5.演講者可以停止播放簡報。
 |  |
雖為Google 股價創歷史新高感到高興,也期待更多可以應用Google 在網路上發生的教學應用,看來,也相信很快一定也有,就是畫概念圖與線上同步開會(有影音同步)。
 Google Presentation 編輯
Google Presentation 編輯
作者:塾長 日期:2007-09-24 20:24
這回,又是悄悄推出而讓人驚豔呢!
Google文件推出線上版簡報軟體-Google Presentation,您可以與既有簡報軟體操作流程加以比對:
1.開啟新檔、新增投影片
 |  |
2.可以上傳既有檔案、另存為離線檔案
 |  |
3.新增投影片、模板選用
 |  |
4.多媒體物件的上傳與插入
這比較該注意的:在既有上傳簡報裡的圖,可以直接在各簡報之間複製與貼上、調整大小,而若是線上編輯插圖,就要從電腦裡將檔案上傳(呵呵,以後也許還有素材庫可分享呢、可以直接插入Youtube影片更棒!)
 |  |
和以前的Google文件系列軟體一樣,我還是習慣單機的Office操作,不過,倒是對簡報的『編輯』、『播放』,期待看看Google在網路上的簡報有啥特別的呢?哈哈,果然讓我發現了!可以『線上同步播放簡報並一起talk!』,請看Google Presentation播放 。
- 1