 Chrome Store與Browser之可攜式應用
Chrome Store與Browser之可攜式應用
作者:塾長 日期:2011-05-28 05:45
原本要探討ChromeBook 的效應,逛著逛著先玩了一下Chrome瀏覽器 ,試了一下『可攜式』的應用,在此分享一些心得與想法。
首先是最近的『Angry Birds 』可以在Chrome瀏覽器上面玩的新聞,我並未特別注意,但今天裝起來使用時,卻想到這個問題:
我們必須有iPad 等系列產品才能使用App Store,需要有Android 設備才能使用Android Market,但為何原有的PC或筆電,都享受不到Apps領域裡的東西呢?
在看ChromeBook的影片介紹時注意到的『Chrome Store 』,原來只要利用Chrome瀏覽器,就可以達成上述的目標呢!雖然現在架上東西還不多,但光是瀏覽器就可以玩Apps(而且大螢幕喔!能多點觸控更好~),假以時日一定百花齊放!除了『Angry Birds 』,我也安裝『20 Things I Learned About Browsers & the Web 』~利用HTML5寫出的電子書,內容與展現技術的應用都很值得參考。
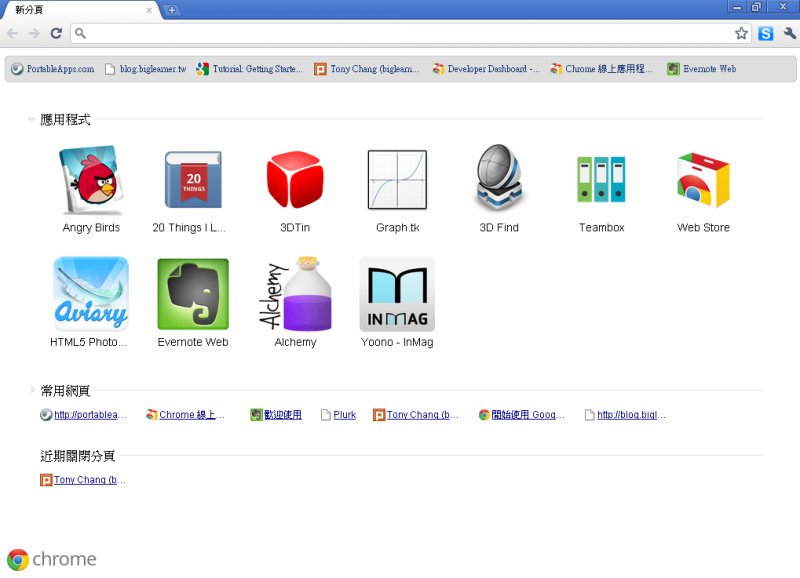
之前對於Chrome瀏覽器的擴充功能(Extensions),是因為一直沒有看到像火狐狸Scrapbook 那樣的網頁剪貼簿功能,所以也不常用。所以直到現在,才認真地看Chrome Store裡的Apps與Extensions。
我直接跳到可攜式Chrome瀏覽器的使用來探討:
利用下載後解壓縮的可攜式Chrome瀏覽器,利用自己的Google帳號裝了一些Apps與Extensions後,下回再開啟瀏覽器,若沒特別登出時,可以直接使用包含Gmail、日曆與文件等服務,無須再登入一次帳號密碼。或者,這樣開著iGoogle 也很方便喔!
這樣的使用方式,我覺得很可以在公用電腦、甚至網咖的場合裡使用~一切都在雲端處理。包括我的USB可以防寫,開啟Chrome瀏覽器時也會提示我:先佔借電腦系統來使用,關閉時即取消所有資料。我想,先能安這樣的心很不錯!
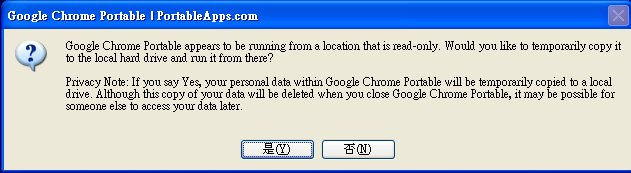
接著說明帳號與App安裝的關聯。
在體驗過iPad和Android的Apps不同的安裝邏輯後,我也想著Google帳號與Chrome App安裝的關聯:在瀏覽器登入帳號、安裝Chrome App後,登出帳號,仍能使用無關帳號資料的App。換言之,若是我把手邊瀏覽器裝好相關的Apps與Extensions後,就加以打包送人,這樣別人也就有與我一樣的Apps與Extensions了~玩學生任務分派與社群交流不錯呢!。
我還試了幾次,若是您先把可攜式Chrome瀏覽器解壓縮後,只要把其中的『Data』資料匣覆蓋到他台的Chrome瀏覽器『Data』資料匣,就會有原來安裝好的Apps與Extensions呢!當然,這只是初步嘗試,我想整個打包處理還是比較完整些。
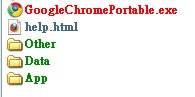
其他像下列考量,還是多試試比較安心:
*若再登入新帳號呢?想將裝好的Apps與Extensions移除,會不會與舊帳號有牽連?
*若集結多機、多個瀏覽器安裝的Apps與Extensions,可以將『Data』全部覆蓋整合嗎?
*可能像Google日曆般『合作』~一個帳號安裝了某個App,群組帳號也可以在下回連線時,邀請同意也一起安裝嗎?
*還有,若未登出帳號的話,這樣的處理豈不也把帳號一併帶過去?
自己試過而有所體驗,又看到豐富的介紹資料,更是開心呢!
1.在『Installable Web Apps 』,也像我文章開頭提到的疑惑,這裡有~
Problem: Web apps are special to users, but not to browsers
Solution: Installable web apps
2.這本『Google Chrome comic 』,以漫畫形式表現,有些想法很有啟發性喔!
3.而在電腦玩物部落格這篇『Chrome Web Store 詳解!與Google應用程式商店原生免費Apps 』,作者的詳細介紹,更讓人佩服也心動喔!感謝感謝!
 可攜式火狐狸與附加元件
可攜式火狐狸與附加元件
作者:塾長 日期:2010-04-30 21:44
為了整理上海世博與國中基測考題,還是利用Firefox與各附加元件最上手。
以前已介紹過『Sage』、『Easy Drag to Go』與『Scrapbook』等附加元件 ,這回再介紹『同文堂』,可變將簡體網頁轉為繁體字。還有『Download Helper』,方便在Youtube網頁上下載Flv或是Mp4影片檔。
尤其最近與老師們分享這些應用,因為電腦教室都安裝好了,反而大家回家安裝時比較費事。所以,我想利用可攜式火狐狸,先把附加元件裝好,再提供大家使用。
在自由軟體鑄造場有多種版本 可以下載,另外,阿榮福利味也有Firefox Portable 3.6.3 (3.0.19) 阿榮版 可以試試喔!而我加好附加元件的整理版在此 (3.6.3版,約20MB),執行解壓縮後,找到裡面的Firefox Portable執行檔即可使用。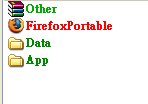
這樣....哈哈,對了,我立即想到的就是『Scrapbook』~先把要給大家看的資料也一併裝好,拿到這個瀏覽器軟體的人只要解壓縮執行,就擁有相當於分頁整理好的數位內容、首頁也已預設好了,當專案團隊工具很不錯喔!
其實,『Scrapbook』還有個功能,就是把單一網頁的所有連結,一次取得後續幾層的網頁,抓取完成後也修改新連結,變成可以離線瀏覽。
我想整理的是世博展館的兩百多站,除了官方網站提供中文簡體版 (點選後的次層都只有簡體版)與英文版 (各館介紹內容比中文版少些)之外,我還想加上維基百科、Google相關資料,作為讓孩子們主題探索的資源。而目前連結到大陸網站畢竟有些慢,所以我先以『離線網頁』當教學介紹的參考,孩子們自行上網或在家使用時,才連到真正網站。下圖是我裝好的附加元件參考,左側的基測考題目錄,是還在整理的理想啦!加油加油!
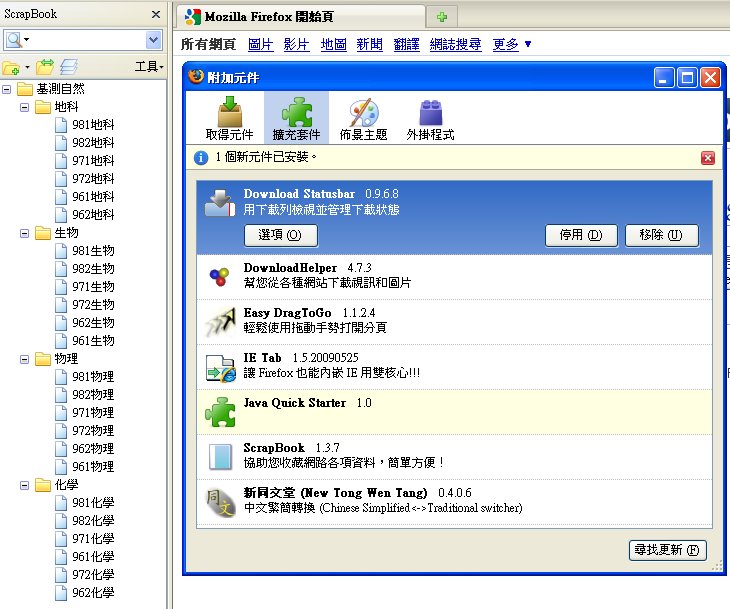
接著,介紹一下附加元件的使用畫面:
Download Helper下載Youtube影片:
 |  |  |
另外箭頭指的是Scrapbook設定,勾選設定儲存的檔案類型與多層連結網頁,以及,選取字串後按右鍵,可以直接用google翻譯喔!
最後,是利用雖然工具方便上手,但一定要尊重智慧財產權喔!這兩天,趁著世博開幕了,還要繼續思考網頁資料整理的流程 !
補充:同文堂:只要在網頁上按滑鼠右鍵,就可以進行體繁體網頁互轉。但在3.6.3版上不相容而無法裝起來。
 從常用工具流程看語文教學的ICT應用
從常用工具流程看語文教學的ICT應用
作者:塾長 日期:2009-02-15 20:36
我試著從電腦開機、上網後最常用的工具軟體或網站做個整理,先鎖定以語文教學中,個人認為可能發揮助益的方式來探討:
*常用國字標準字體筆順學習網 ,可以用各種查詢方式找到一個字的筆順動畫,也可以自己描字練習喔!
*Google的整合應用 ,語文部份我首推『新聞、翻譯、快訊與閱讀器』幾項。
只要是網頁式文章,都可以利用Scrapbook來建立可分享、可編排目錄的離線瀏覽電子書。我特別再提一些細部操作:
1.與許多軟體一樣,利用Ctrl+滑鼠滾輪,可以把檢視比例放大縮小,教學時當然以較大效果好些。
2.利用Ctrl+F可以查詢相關字詞,還可以一次把全頁所有該字詞標色,若是在找文章的架構或重點都非常方便,先標記後再剪貼也可以喔!
3. Scrapbook還可以加註重點、刪除內文,若是利用來讓學生練習摘要重點或( )挖空填詞練習也不錯
如下圖:黃色部份是 Firefox的Ctrl+F後『全部高亮度標示』,而藍色是用Scrapbook畫重點:
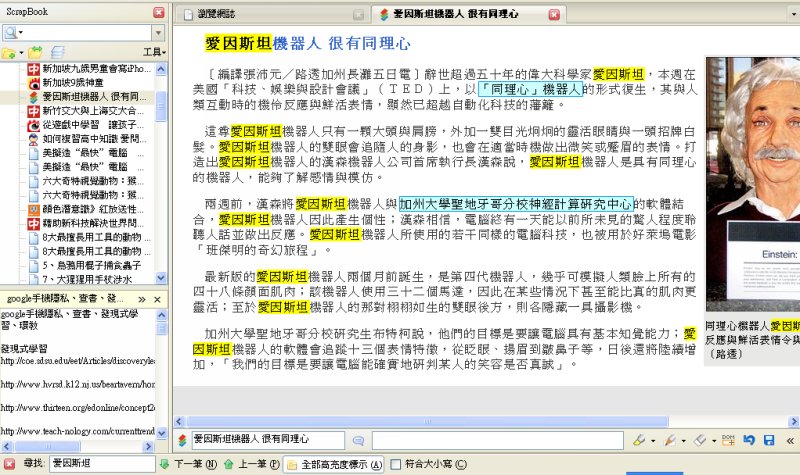
*Office軟體與Google文件
當然啦,呈現文字媒體最常用的還是PowerPoint與Word吧,簡報的自訂動畫,可以依教學需求設計出現的順序,在孩子們的視野內一下子出現太多字難免不易聚焦。也可以利用字體、大小顏色等格式來凸顯重點。
至於Excel,是我個人的偏好:在一個儲存格裡可以放入一段文字,有時我想寫東西時,常會一個句子打在一格中,然後在旁邊的欄位加標記(例如順序或歸類),最後重排一次,大致的文章就完成了。
若是應用Google文件,又多了網路分享或發表、合作編輯等互動機會。
利用概念圖製作教學大綱,在開合之間可以聚焦,或是用來提供閱讀鷹架與寫作模板也不錯。我在使用Mindman、Freemind或是Keystone時,主要以應用時機與使用者需求為主(例如提供給孩子們使用),附圖是最近畫的Keystone圖,一個是概念圖操作與應用,另一個是英語教學的可應用建議分享。
 |  |
由劉兆全老師開發的小工具更是順手好用喔!AY可以利用事先建立常用的生字詞片語庫,省去切換與複製貼上的時間。而Viewer的『時間、字詞』組合,我也推薦給試辦教師專義發展評鑑的夥伴,可以作為教學行為觀察分析工具喔!
*Wink
再來就開始『有聲』了。尤其對於低年級孩子來說,寫字或打字都未熟鍊,但『說話』就有很多可為了。還可以規劃『看圖說故事』活動,而『動靜態螢幕錄製』與『後製、互動按鈕設計』的功能,製作教材與教學展現都很便捷。
加上Wink可以切換多語系,最近想邀請夥伴來把北縣的多語兒童繪本錄成有聲版,或是可以邀請外國學校小孩們,互教雙方的母語來進行交流。
尤其,聲音在教學的流暢上面扮演著重要角色,還有著『情緒情感』因素在內,若能善用ICT之助,一定可以提昇更好的教學效益,請參考『善用聲音io 』。
將影片或聲音檔的播放速度視需要調整,或是跳播、反覆播放,相信在語文教學上也也許多應用機會。我自己拿來『看影片學外語』,也常先用數位錄音機加簡單圖示來打草稿,然後用這個再來『謄稿』。
即使並未進行網路教學活動,我還是推薦利用Moodle來協助老師串連自己的教學規劃。除了教學資源掛載之外,光是討論區就很方便:由老師提出問題或提供鷹架,引導孩子互動回應,可以是閱讀摘要訓練(例如給一篇文章,讓孩子用Scrapbook畫重點標記後,再貼回Moodle來,也可以直接用文字編輯區的格式工具處理),更可以是寫作發表、檔案繳交,同儕之間的互動,在這裡也有機會延伸。還可以與圖書館閱讀活動、新聞報導媒體識讀活動結合,讓孩子們表達自己的看法,同時替他們建立學習歷程檔案也不錯喔!
*輸入法
我現在都用新酷音輸入法 ,打標點符號很方便。
ㄟ,以上,野人獻曝一番,因為著重於『常用』,也尚未提及硬體的應用。
 同時檢索Google與Wiki的Firefox附加元件:Googlepedia
同時檢索Google與Wiki的Firefox附加元件:Googlepedia
作者:塾長 日期:2008-11-08 20:40
利用Firefox瀏覽網頁時,順手選取相關字詞『拖拉放 』,或是利用搜尋欄打上查詢字詞,就可以方便地搜尋。只是一次只能利用一種搜尋引擎,例如Google、Yahoo或是維基百科。
而現在裝上Firefox附加元件~Googlepedia 後,可以同時呈現Google與維基百科的查詢結果喔!如下圖(若是wiki是用英文的,再按一次google的搜尋鈕即可):
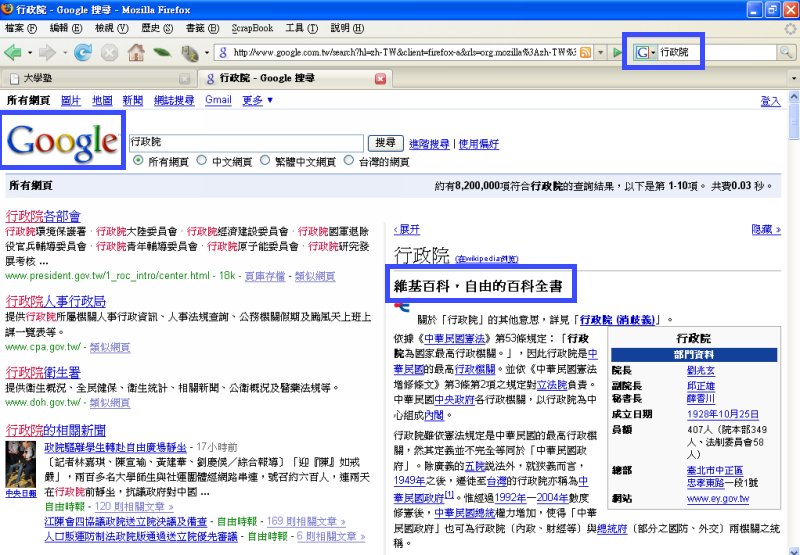
這樣的對照呈現,有助於善用兩個搜尋結果之間的互補性呢!也有方便的隱藏或展開來看單一檢索結果
 。只要利用Firefox在Googlepedia 網頁按下『安裝到Firefox』即可,接著就可以檢索看看喔!(註:Firefox 2或3版都可以)
。只要利用Firefox在Googlepedia 網頁按下『安裝到Firefox』即可,接著就可以檢索看看喔!(註:Firefox 2或3版都可以)
 九月電腦課規劃(四節課)
九月電腦課規劃(四節課)
作者:塾長 日期:2008-10-02 19:32
一個月下來的四節課(五、六年級,每班每週一節),我大致有個規劃與進展,這個月有比較多打底工程:
教學準備:平台建置、匯入帳號,各電腦的瀏覽器首頁已連結在Moodle上。
第一次上課:
與學生初見面,排定座位後,請大家開機,講解帳號密碼規則,請大家登入、修改基本資料與密碼,然後使用Moodle的傳訊,與同學問好。這是要孩子管理自己的帳號、也說明發言規範、網路禮節。
第二次上課:
讓大家下載與安裝火狐狸(Firefox)3.0版,並安裝剪貼簿與拖拉放外掛。(原本電腦教室的還原系統中沒有火狐狸)
一方面介紹自由軟體、說明上網瀏覽器的功用,結合外掛進行資料檢索與蒐集整理,讓孩子們體驗上網的學習效益。
第三次上課:
1.整理入口網站、部落格、新聞網站,請孩子們比較搜尋『颱風 』關鍵字的差異,還加上中央氣象局與博客來網站,將資料整理在Word檔案,上傳繳交到各班討論區。
2.讓孩子更新學校的Moodle帳號密碼,回家後即可進入學習。(電腦課中,大多利用電腦教室的Moodle而已)同時補充說明『這是讓回家有興趣的孩子可以進入,若家裏無電腦、無法上網的孩子也請不必擔心。』
第四次上課:
1.整理鍵盤快速鍵(大多是左手的組合利用),中英文切換練習,介紹『新酷音輸入法』尤其標點符號輸入很方便
2.建立一個涵蓋上述功能鍵項目的freemind檔案,讓學生練習加註圖示(可以當檢核表)、再建立三個子項,將各項目搬入(練習歸類操作)
3.幫各班孩子拍照(呵呵,一週見700個孩子,只能靠座號叫人總是怪怪的)
在學習進度上,大部分的孩子可以跟得上(呵呵,有點操呢!),也提醒先完成的同學可以幫左鄰右舍,畢竟,教別人時自己是學到兩次的喔!
十月起,開始心智圖工具(Freemind),我想結合閱讀、寫作、專題報告、導覽動畫腳本設計等概念,到時接著簡報軟體、Wink、Swishmax,以及網頁、部落格製作。現在雖還是齊一式教學模式,到時想盡可能分組分工,大家都可以投入自己的專題,可能的話,寒假前能與孩子們依齊設計網路活動,再來邀他校同學參加。(這是夢幻版,因為寒假前還有好幾個月....,先給自己也給孩子們開學一個月來的努力
 )
)
 對『數位落差』必然急速拉大的體驗..
對『數位落差』必然急速拉大的體驗..
作者:塾長 日期:2008-07-06 18:54
這幾天有種對『數位落差』必然急速拉大的體驗。我先從自己學習,談及與老師們分享,再說明我們可以給孩子的幫助。
如果你體會過一些數位應用(以我自己為例:AY、Freemind、FireFox、Google、Wink、網路教與學、RSS),在感覺很酷之餘,也內化為一種習慣,那麼持續地使用下去,先與自己以前比較~是否工作效率品質都有提昇呢?若與其他人比較,應該發現自己前進愈快愈多吧!
而在多次與老師們分享中,也感受到大家看到我的分享而眼亮的表情,相信又有一群夥伴可以集智聚力。同樣地,在愈完備的ICT教學環境下,老師們有愈多機會可以影響孩子,即使他們可能已沈迷電玩,但若有機會引導他們看見ICT另一種美麗應用(如Google地球),且看見自己也有自信與助人能力(如部落格),換句話說『拉出一些他們電玩的上網時間』,都是我們賺到的!
再樂觀一點:當在校內的ICT助力發揮更大時,還可能減緩家裏不足的學習時光~在校能做到更多與最好,孩子們已得到充足學習,或者知曉對於ICT正向的積極應用。如此,自主與自律的心,就可以發揮功效,再沉迷與偏移的機會就少!
當然,身為老師的我們也要自省:持續提昇自己的教學專業,ICT是個主題、也是管道。不能因自己不努力而造成孩子的數位落差,但一定要先享受與自我超越,就可以和孩子們共同創建數位昇陽 !
 FireFox瀏覽器的『上手流暢』
FireFox瀏覽器的『上手流暢』
作者:塾長 日期:2008-06-25 21:13
在全球下載FireFox 3.0 的同時,先與大家分享對於瀏覽器『一定要上手流暢』的想法。這三段操作,利用Camtasia錄製,檔案大了些,請見諒!(瀏覽器要按F11全螢幕看喔!)
以下搭配簡單文字說明,至於外掛安裝,請參考相關文章 喔!
1.多分頁與書籤,以及輔助鍵ctrl,操作影片
多分頁,書籤直接點選(自己最常用的...),可移動順序
建立本機書籤~網頁小圖直接拉下
檢視→工具列→書籤工具列
*輔助鍵ctrl
Ctrl+書籤~另開於新頁
Ctrl+T 開新分頁
Ctrl+PageUp、PageDown分頁間切換
Ctrl+W 關閉分頁
2.滑鼠右鍵與相關外掛,操作影片
簡繁同文堂、ietab、剪貼簿
scrapbook,剪貼簿,分類,匯出入
sage,rss訂閱與匯出入
3.搜尋與滑鼠左鍵超級拖拉放,操作影片
search框,下拉選目的地
滑鼠左鍵按住,超級拖拉放
有時候,搜索出來的結果,我會用連結網址成為部落格裡的連結喔!這樣可以保持最新搜索結果...
 Download網路密技王No.4與密技偷偷報
Download網路密技王No.4與密技偷偷報
作者:塾長 日期:2008-05-25 13:17
這篇是介紹等了好久的雜誌『Download網路密技王No.4 』,光是看標籤,您就知道有多精彩... 容我加以『翻譯轉化』為教學有用的建議與排序,這次介紹有:
1.繪製心智圖的軟體與網站,有好多介紹喔!感動!
2.懶人架站包~可以自己架設moodle與部落格來玩!對於校本推廣網路教學將更方便!
3.Google日曆、地球(相關外掛)與AdSense應用
4.微型部落格應用如twitter與地理資訊結合,也有轉化部落格為手機版面的介紹,方便以手機當成資訊發送與讀取之介面
5.影音編輯與加字幕軟體介紹,可以製作更好的教學影片喔!
6.各種網路抓檔方式,包含youtube影片、網頁下載與圖庫下載,讓教學呈現時,可以不必擔心斷線。
7.msn與網路使用安全~讓您更安心上網!
當然啊,密技偷偷報 ,也有很多資訊可參考喔! 第39期印象最深的就是用Youtube來幫你錄影....

