 利用Google工具翻譯PDF
利用Google工具翻譯PDF
作者:塾長 日期:2023-07-31 09:20
從網路收集來的外文PDF檔,若有需要,我通常利用Freemind逐段落複製文字整理,因為這樣可以把整段文字變成完整一行而不是像版面上行行斷開。接著匯出到Google文件,再進行翻譯。
 |  |  |
以往在Google硬碟裡,看到PDF也多是點選瀏覽,雖知道有「選擇開啟工具、Google文件」,就沒想過使用~忘了在Google文件中,原來的PDF就變成可編輯文字的模式啊!
 |  |
在「PDF 翻譯工具:將 PDF、Word 或 PPT 翻譯為中文或其他語言」文中看到:在Google硬碟將PDF開啟為Google文件,接著進行翻譯.....,這不正是一氣呵成嗎!
 |  |
雖相見恨晚才想通,但可以活用長長久久~還是開心!以下利用「GIGA スクール構想と教育の情報化の課題、今後の留意点と展望」這篇來測試~
(GIGA學校的理念和教育電腦化的問題、未來的注意點和展望)
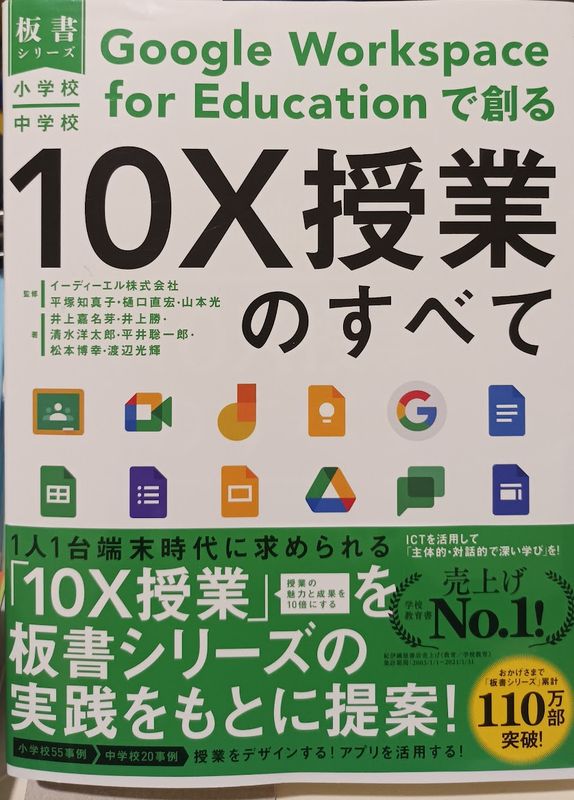
 線上四法開啟Freemind檔案
線上四法開啟Freemind檔案
作者:塾長 日期:2019-02-09 23:40
我玩過好多種心智圖工具,若真要應用於閱讀研究、資訊整理,最常用的還是Freemind ,尤其檔案匯入建立連結、節點文句處理便捷,是我最喜歡的原因。但可惜它也沒有線上版,無法線上編輯,每回放在Google硬碟,只是為了跨電腦處理檔案。
最近從Google硬碟上點選Freemind的mm檔之後,會看到推薦三個工具可以開啟,分別是Mindmeister 、MindMup 2.0 與Mindomo ,這裡比較主要是指從「Google硬碟開啟Freemind的mm檔」,原本各網站都能開啟新圖來畫喔!
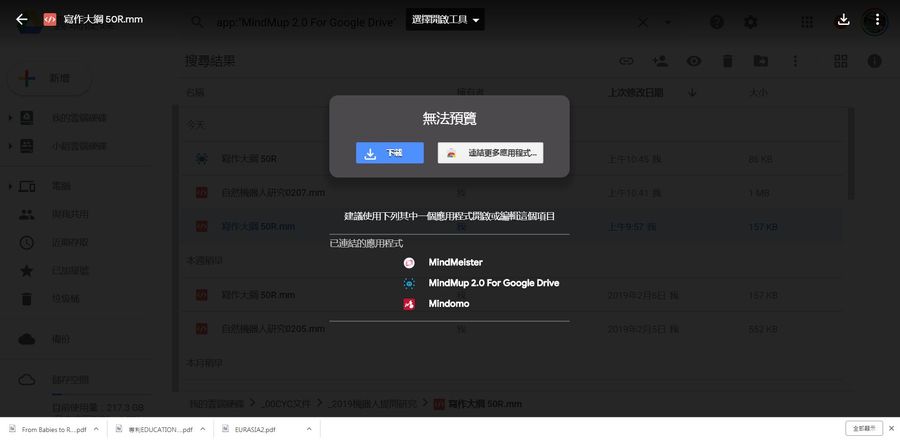
考量下列幾點:網頁介面的工具是否完整直覺?配合鍵盤操作使用流暢自然?尤其即時開展與收合!是否能插入檔案?尤其直接取用Google 硬碟裡的檔案,免費限制與收費多少?
|
1.Mindmeister |
2.MindMup 2.0 |
3.Mindomo |
Freemind裡的中文,竟無法在Mindomo中呈現?但直接加節點輸入中文沒問題。Mindmeister功能表簡捷(有點太陽春),不過開闔節點直覺方便。MindMup 2.0功能表列詳盡,我最喜歡。尤其插入Google硬碟的檔案還可以預覽:
 |  |  |
各家收費部分,有月費、年費與不同版本,MindMup 2.0較便宜 :
|
Mindmeister |
MindMup 2.0 |
Mindomo |
一直對於Google沒有「心智圖」工具感覺可惜,後來找到「只能用Google帳號」的Coggle,覺得不錯,像我分享「AR、VR、ER」資源,就是用這個畫。不過,Coggle編輯時好像不能收闔、展開切換?這次整裡比較,發現它也可以拉入mm檔喔!但可惜分支太龐雜時,瀏覽效果不佳,而若想編輯結點其他功能,也會顯示收費資訊。
 |  |
 |  |
話說回來,若是為了線上開啟mm檔的話,我應該就會選用MindMup 2.0,不過,仔細想想,機率其實不太高,尤其,這樣的操作在iPad瀏覽器上還是無法使用喔!
頂多我多費一次工,把Freemind匯入的連結檔案,再加上Google檔案分享的連結結點即可(我還異想天開拉網頁檔案想給Freemind,呵呵,失敗!),專心整理文獻、閱讀寫作實還是單機版Freemind最上手了!
 利用Freemind整理學習吧國中數學、自然知識節點
利用Freemind整理學習吧國中數學、自然知識節點
作者:塾長 日期:2018-02-15 16:46
對於文章段落、知識節點,我都習慣使用Freemind來整理,一方面層屬明確、操作簡便,解說時開闔自如、搬移、換色、標注,都能增加解說效果。
陸續開始整理「103-106會考」題目,我想先建立理化架構,利用「水」來開展~請參考「從水開始看! 」與下圖:
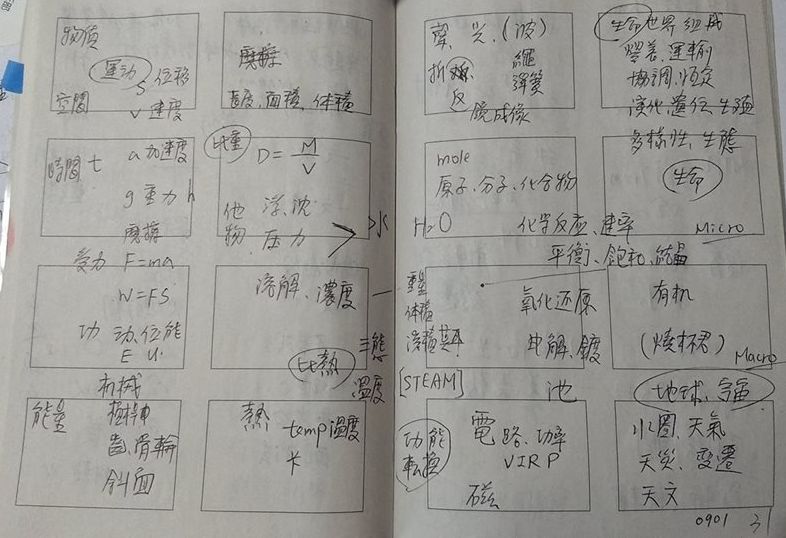
接著操作我從「LearnMode學習吧」知識架構表複製各單元知識點,貼到Freemind的過程影片。只可惜內建超連結的文字,貼到Freemind時也成為一般文字,不過沒關係,我還可以結合Google文件與簡報一起運用!
後來,乾脆一口氣都整理起來....「理化知識結構mm檔」、「生物知識結構mm檔」、「地科知識結構mm檔」、「數學知識結構mm檔」
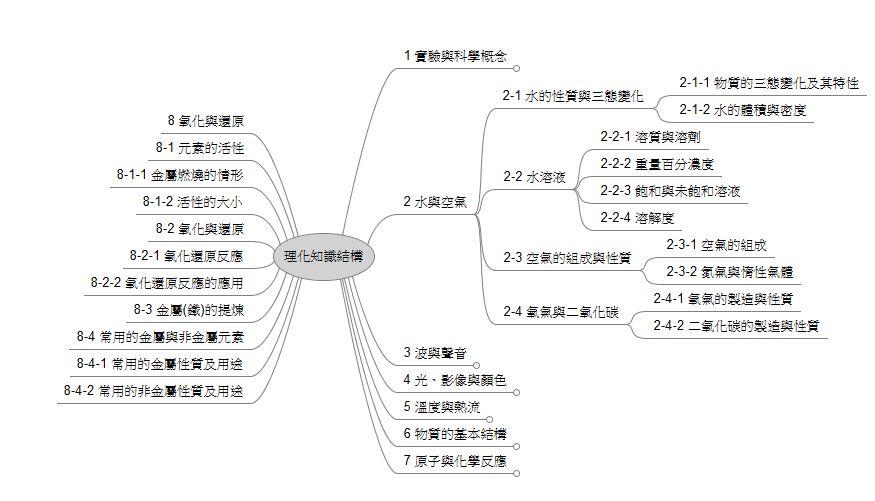
 初二K書~BYOR一路發!
初二K書~BYOR一路發!
作者:塾長 日期:2017-01-29 11:09
昨晚就準備好:今天藉著K書筆記來闡釋「BYOR」,早餐時間看到電腦玩物站長的「編輯教你整理一本書最快的索引筆記法,紙筆記可用」,一句話就觸動我心~知識轉移:從作者的目錄開始,在自己的目錄結束!
若要說純文字資料整理,我還是習慣利用Freemind,今天要一路發~看全八本!先VR再AR,也從概念到模式、案例到實踐來開展。除了最後一本繁體版,其他都是簡體版,在「若水堂」購得。
◎虛擬現實:開啟現實與夢想之門
◎VR+:融合與創新
◎虛擬現實:你不可不知的下一代計算平台
◎虛擬現實+:平行世界的商業與未來
◎VR虛擬現實:商業模式+行業應用+案例分析
◎AR與VR開發實戰
◎AR:場景互動神器
◎AR擴增實境好好玩!結合虛擬與真實的新科技應用
 |  |  |
|
這堆還少兩本 |
上次一買回來立馬速覽~ |
邊閱讀邊參考各書對於虛擬實境(擴增實境較少)的技術緣起、產品功能、各類產業分析與應用、實務運作案例、潛力與挑戰、生態圈與評鑑規準等,讓我可以實實在在地完整探索這樣一個「產業」,也進一步學習~將「商業模式」思考為教育模式,將「異業運用案例」進一步發想成「領域教學策略機會」,哈哈,這樣應該也可以「自成一書」了吧!
針對老師的教學需求,不管是擴增實境和虛擬實境,就是能將原來的教學目標和活動過程,以新的工具功能、應用策略來結合~無論是「解決問題」、「提昇滿足」、「創造價值」,新科技絕無法完全取代現有的運作機制,而是要做最適切的結合。
而在不同的產業所看到的案例,當然會想到:該產業企業的規模,該領域裡所投資的資本、發揮的效益,和它可以擴散推廣的機制。以及,虛擬實境技術研發與產品的供應商,他們研發的能量與關注的目標,在大眾消費與產業客製的取向上,也提醒大家想想:在教育、教學上,誰會為您做這樣的投資?您自己又如何看待、自處這些新科技如何可能為您帶來最適切的結合?
「BYOR」,是我自己目前的暫時答案~by、or,科技於我只是選項,並非絕對必要的依賴,只是藉著這樣工具與技術確保(ASSURE)在「教學訊息呈現、活動鋪陳、師生互動」上多了選擇,希望在彈性與流暢間,發揮數位槓桿力,讓我的「人己、人機、人際、人境」,釋放最大化支持學習的能量!Big Your Optimal Reality。也符合我自己的闡述「實境即為寶」,像這次的「真實書本」,讓我可以盡情想望下一次上課、教學現場的無限可能~哈哈,查了字典,Big真可以當動詞呢:
to praise or support someone or something in an enthusiastic way and attract attention to them by doing this
big it up to enjoy yourself in a social situation, often by spending a lot of money
先暫時停筆於此,繼續研讀、寫筆記,也還有另兩堆主題書要整理(呵呵,台北國際書展又要到了,我就會開始整理書堆....),加油加油!
 利用EXCEL整理各書的主題、作者索引
利用EXCEL整理各書的主題、作者索引
作者:塾長 日期:2011-05-12 20:58
• 需求:怎樣可以把多本書裡的相關概念做好閱讀與筆記集結?
• 策略:利用EXCEL將各書末的主題、作者索引整理在一起,可以方便搜尋、排序,建立關聯檢視,也可以自由另立欄位,方便混搭各關鍵字詞,並俱以建立主題概念圖。
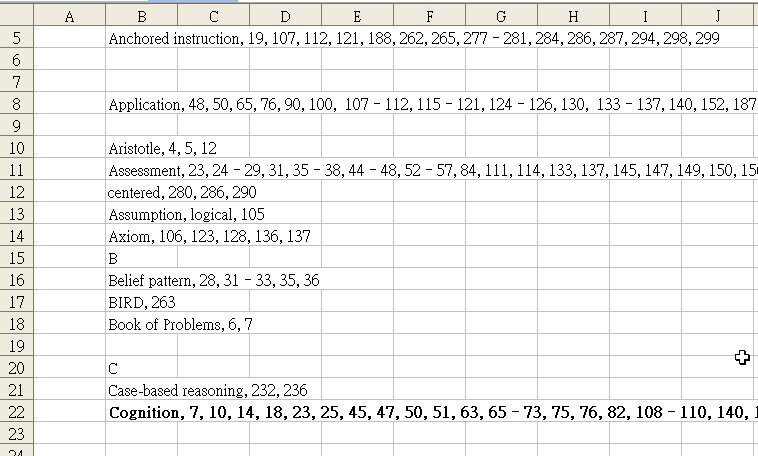
除了既有利用Freemind看文章 與整理章節大綱、參考APA的mars、jars框架 外,今天試著利用Excel來整理索引檔,障樣可以幫自己更快找到關鍵字詞的出處,同時比較各書探討的概念與寫法,而自己所想所寫的,也利用這些關鍵索引庫整合在一起。
這個想法還是衍生自上回的大腦abc ~任何英文字詞,不都以26個字母為組合嗎?每個主題領域,都可以玩初一套自有的abc喔!此外,作者姓名、文章標題、各篇關鍵字,以及書末的索引資源,不像長篇大論那種難懂或不易分解的文章段落,反倒都提供成為關鍵字詞,可以讓我好好發想新連結的機會。
今早上學前,大約花了一小時,把五本書的索引整理到EXCEL中,也讓我發現不同書的索引製作方式不一樣耶!有的很細到像Children,全書大概出現數實務的頁碼都佔了好幾行;有些書的索引就很有畫龍點睛之效。
等整理好自己研究領域的索引庫,還想將PDF轉成DOC檔,也可以利用巨集來玩換色或建立索引 ~這樣看新文章時就有更多參照點可以歸納。另外,持續地整理各文章、引用作者或自己的寫作大綱時,也將試著依附對應到各關鍵字(可以提供多標籤連結),或者,有空也來復習玩玩XEBECE 。
另外,乾脆也一起把全民英檢中高級單字 一起背熟吧! 加油加油!
 週末散步之旅~再玩錄音黑白機!
週末散步之旅~再玩錄音黑白機!
作者:塾長 日期:2011-03-05 20:52
今天k書一天,中午休息時,決定從台北車站散步到光華商場。邊走也邊拍照~
 |  |  |
 |  |  |
 |  |
就像三年前寒假買的『All in one之小物之美:數位錄音機 』,我利用隨身錄音方式紀錄自己的思考、見聞,今年寒假自放假起至今開學三週,也幾乎天天『有感而發』地說錄許多,再利用freemind匯入檔案結構建立連結,可以開聲音檔來聽打整理,幾週下來,收穫頗豐呢!
想起去年春天準備博班考試時,也是常在假日k書時這樣散步,手握錄音機,邊走邊想、一段段錄音、再聽、再論證地寫研究計劃 呢!這裡有一段聲音檔 請參考。
看到iPad 2和iPhone 4都有黑、白雙色,我也再買一台『黑色機』耍寶一番~要不是顏色之別,我只想買容量變成4G而外型不變的『黑鈦郎』,雖然多了100元(還是1000元有找喔!),倒是多了『可插mini SD卡』、『多了錄音、選單兩個按鈕」以及『內建喇叭」等功能。但兩機比較起來,我還是喜歡舊機的質感。

其實,有小白已夠用了,經過三年,同樣價錢,容量由1G升級到4G,也綽綽有餘了,善加利用才能創造效益喔!多一台,是想到可以擺在床頭,把睡前、醒後的想法再捕捉起來,或者,與他人共同討論事情時(像科展、研究討論、會議等),可以交付一機給對方參考之用。
再提醒自己好好『善用聲音的io 』,不僅當下的一次說錄,就可以讓自己眼見、口說再耳聽的多次記憶;而在重聽時(可即時、多次),又能把當時述說的事物或想法再現,加上聲音的『感情』(即便當時的背景噪音也不錯),又有加深記憶之效呢!
 利用Freemind與google翻譯細讀文獻
利用Freemind與google翻譯細讀文獻
作者:塾長 日期:2011-01-16 21:34
除了善加利用『PDF XChange Viewer』的註解之外,若真有需要精讀paper的部份,我以一個段落裡包含多句子來看。試了幾回之後,採用Freemind與google翻譯幫忙整理。以下分三點加以說明:
*複製文字轉貼
有時候把pdf的文字複製貼到記事本上,總會出現一些黑塊,所以打消念頭。而複製到Word裡,則變成pdf中每一行就在Word裡成為一行,無法當一個段落看。
 |  |
最後利用Freemind,若是在某節點直接『貼上』,則也是一行一個分支:如果先按『插入』成為文字輸入框時才貼上,就可以一個段落集合在一節點中。
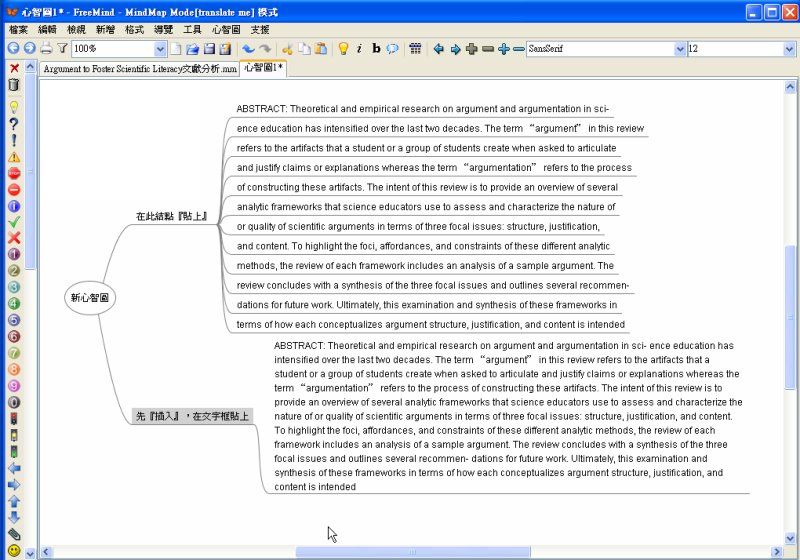
*快速斷句
接著只要點滑鼠左鍵,就可以將上面的區塊變成編輯模式。在細讀時我會順手『斷句』~利用『切割』按鈕,可以把游標後的文字轉移到新的節點,也就形同斷句了。我發現:一個大段落也有著『起承轉合』!看看每句字首,也能有效掌握段落大意與語氣轉折喔!若要註明引用的部份,還可以視需要再獨立出來!
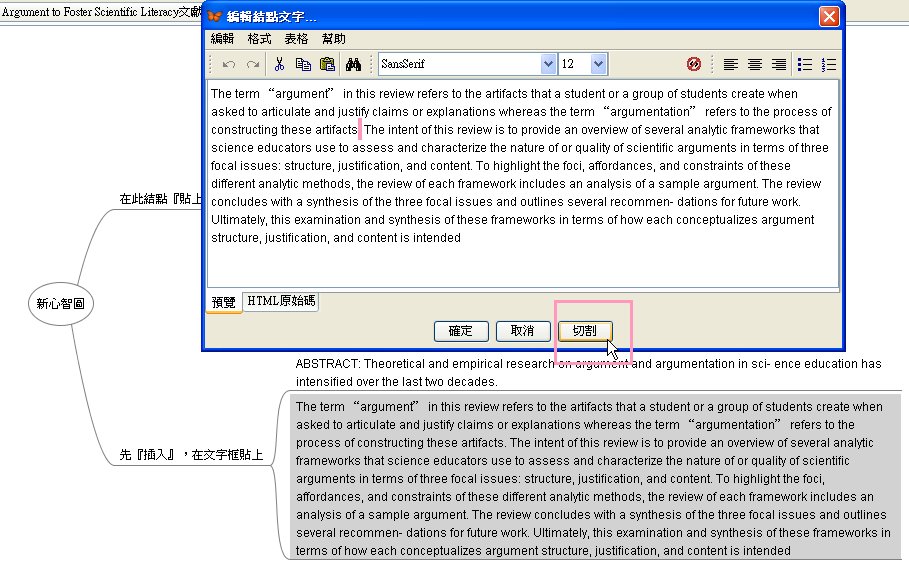
*雙擊選字詞、三擊選整行
在此編輯區中,針對某字點兩下,可以全選此字,點三下就選取整行,方便後續處理。
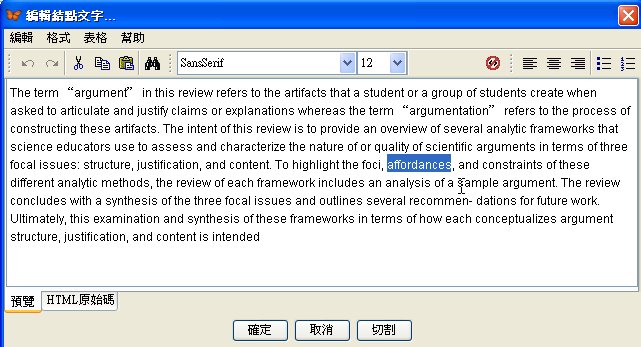
*補上翻譯與筆記資料
利用Freemind快速鍵來插入次節點(Insert鍵)、新增同層級的上下節點(Shift+Enter與Enter鍵),以及滑鼠左鍵點一下(或是按F2鍵)即可編輯,我可以快速複製字詞到Google翻譯區,目前的Google翻譯可以在譯文的字詞上點一下,除了對應原文會亮色外,還有替代選字或是自己改編呢!
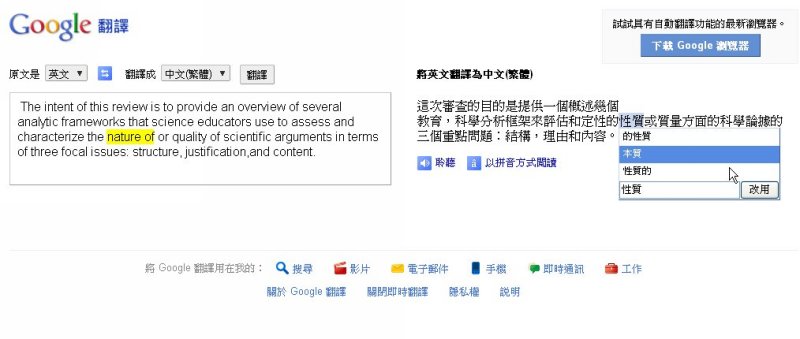
很冷很冷的假期,建立這樣還算流暢的『文書處理』程序,讓自己一步一腳印地認真讀、想喔!
- 1









