利用Freemind與google翻譯細讀文獻
作者: 塾長 日期: 2011-01-16 21:34
除了善加利用『PDF XChange Viewer』的註解之外,若真有需要精讀paper的部份,我以一個段落裡包含多句子來看。試了幾回之後,採用Freemind與google翻譯幫忙整理。以下分三點加以說明:
*複製文字轉貼
有時候把pdf的文字複製貼到記事本上,總會出現一些黑塊,所以打消念頭。而複製到Word裡,則變成pdf中每一行就在Word裡成為一行,無法當一個段落看。
 |  |
最後利用Freemind,若是在某節點直接『貼上』,則也是一行一個分支:如果先按『插入』成為文字輸入框時才貼上,就可以一個段落集合在一節點中。
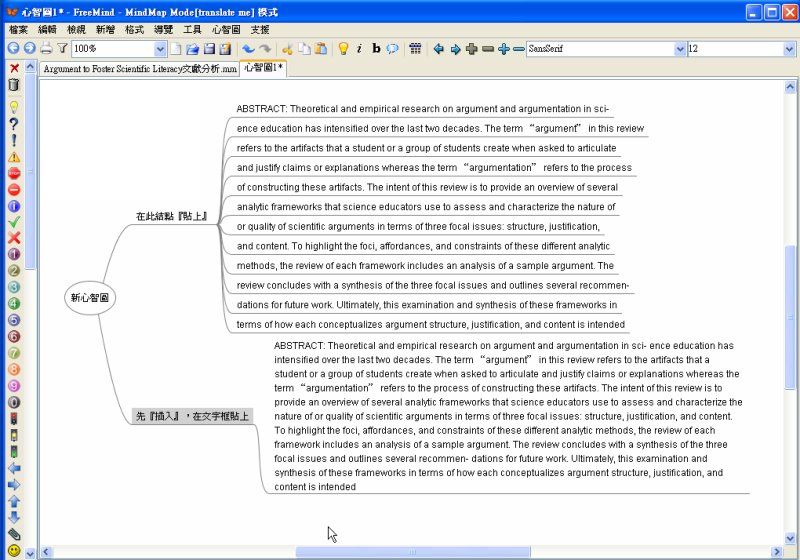
*快速斷句
接著只要點滑鼠左鍵,就可以將上面的區塊變成編輯模式。在細讀時我會順手『斷句』~利用『切割』按鈕,可以把游標後的文字轉移到新的節點,也就形同斷句了。我發現:一個大段落也有著『起承轉合』!看看每句字首,也能有效掌握段落大意與語氣轉折喔!若要註明引用的部份,還可以視需要再獨立出來!
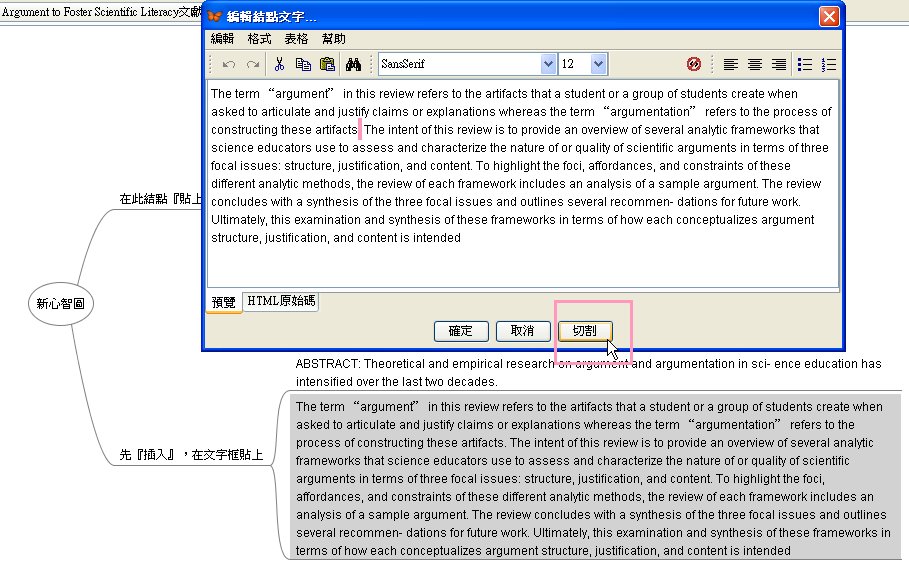
*雙擊選字詞、三擊選整行
在此編輯區中,針對某字點兩下,可以全選此字,點三下就選取整行,方便後續處理。
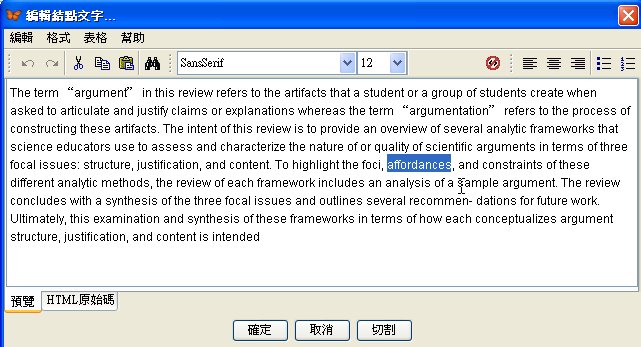
*補上翻譯與筆記資料
利用Freemind快速鍵來插入次節點(Insert鍵)、新增同層級的上下節點(Shift+Enter與Enter鍵),以及滑鼠左鍵點一下(或是按F2鍵)即可編輯,我可以快速複製字詞到Google翻譯區,目前的Google翻譯可以在譯文的字詞上點一下,除了對應原文會亮色外,還有替代選字或是自己改編呢!
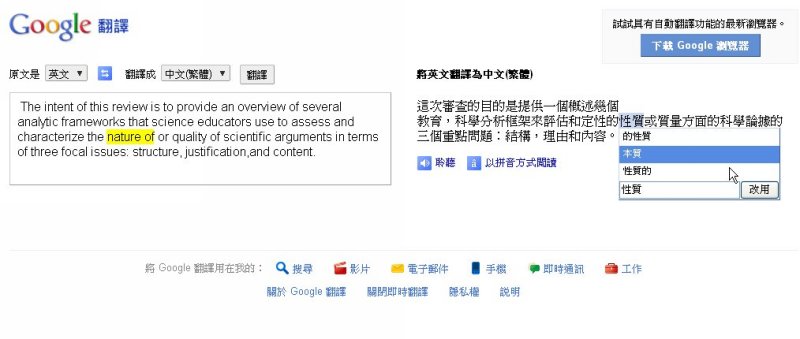
很冷很冷的假期,建立這樣還算流暢的『文書處理』程序,讓自己一步一腳印地認真讀、想喔!
評論: 0 |
引用: 0 |
閱讀: 14566
 訂閱
訂閱 上一篇
上一篇 返回
返回 下一篇
下一篇

 標籤:
標籤:


ePBL科技工具混搭百玩 (2024-02-05 16:30)
對於打造我的AI助理、數位分身之想望 (2024-02-04 09:12)
利用Google工具翻譯PDF (2023-07-31 09:20)
三趟東京扛書整理 (2023-07-04 14:19)
見兩百大資源繼續挖挖挖 (2023-06-23 17:07)
SPSS:Self Prompting Support System (2023-05-08 16:46)
VIVO 與Google三寶的距離 (2023-05-07 08:54)
「我們如何與AI共生演進」Notion網頁分享 (2023-04-11 09:29)
「大學塾長的學思疑問探」影片章節與字幕分享 (2023-03-04 11:03)