說文你來輸入,解字科技辨識~語音輸入
作者: 塾長 日期: 2016-02-09 10:35
原本試著說出一篇部落格文,快大功告成了!這篇算是補強文~介紹過Keep和Google文件之後,這次補上輸入法的語音應用。
在寫過『Keep心的留聲機』和『Google文件語音輸入』文章後,由於在iPad和Android裡的Google文件App並沒有『工具』→『語音輸入』的選單,必須從Chrome裡設定『切換為電腦版網站』,利用網頁方式開啟Google文件編輯才會有功能表,不過,也只有Android成功,iPad還是不行。
所以,我先自己論斷:想要享受語音辨識文字的便利,使用行動載具時就用Keep(還保有錄音檔),利用桌機和筆電時,當然就用Google文件。
不過,現在要更正!行動載具的語音辨識應用,不求錄音檔的話,只要在文字輸入時選用麥克風就好了!也就是說,任何需要打字輸入的機會,都可以善用語音輸入。呵呵,其實是平時抓握載具打字慣了,忽略了這樣簡單的好工具!以下一一測試補充:
同時保有錄音檔的Keep,由於自動辨識與停止,常常需要一口氣把話講完,這樣時間的緊迫感往往說得不明確就停止了~不過,現在還可以編輯文字時繼續語音辨識,雖沒有後續的錄音,但也不錯。
 |  |
◎在Android載具裡使用網頁版Google文件的限制
即便將Chrome瀏覽器切換成『切換為電腦版網站』 ,但在手機直拿狀態,功能表被擋住了,必須橫擺才可以看到『工具』→『語音輸入』。但是,可編輯視窗還是不方便檢視與編輯。
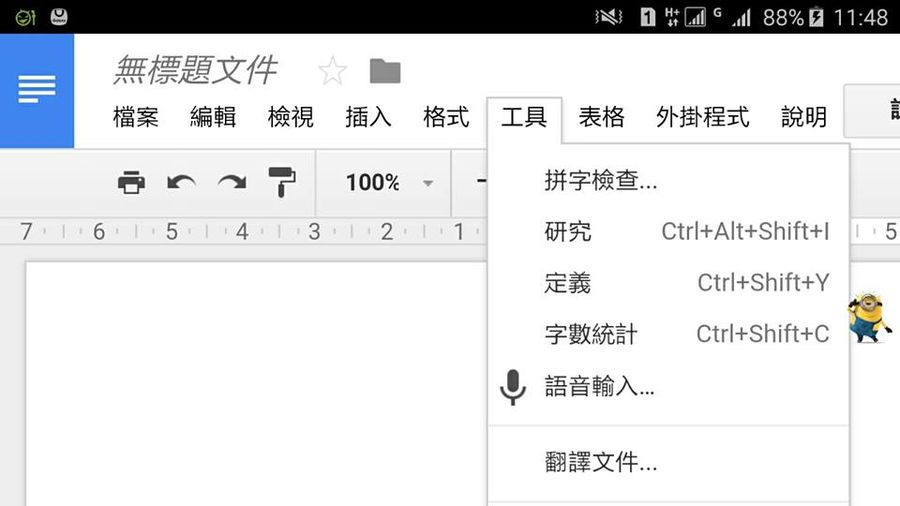
 |  |
◎使用Google文件App
既然使用輸入法即可,利用Google文件App就有很好的瀏覽與編輯效益。
 |  |
不過,在語音輸入後想編輯文字時,需要先把語音關閉回到鍵盤輸入端,才有標點符號與換行的enter鍵,這部份,好像在iPad端多了些自動切換的感覺。
 |  |
此外,是否可以離線應用呢?按下Google語音輸入的設定紐可以看到『離線語音辨識』,點選後在『全部』裡找到『國語(台灣)』下載,安裝玩後就可以離線了。不過,在iPad上,使用預設的輸入法,只要沒有網路,麥克風按鈕無法啟動,我Google一下『iOS 離線語音輸入法』,尚無好的發現。

這樣能把最即時的想法表達成為文字記錄,讓我體會到:心想、眼看與耳聞,還有頭上的嘴巴,利用語音輸入辨識,說出來的字一定比肩膀下的手打字來得更多更快 吧!
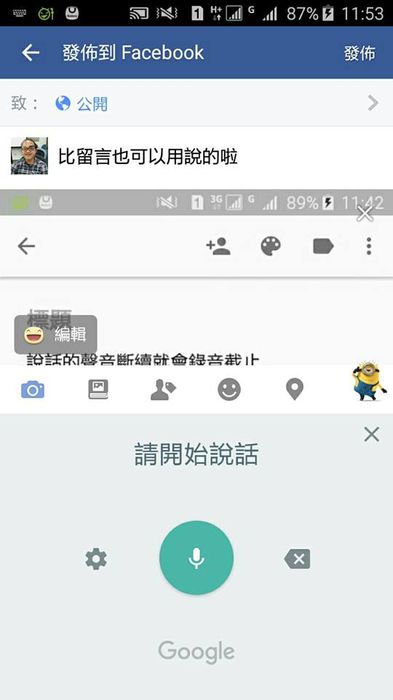
 訂閱
訂閱 上一篇
上一篇 返回
返回 下一篇
下一篇

 標籤:
標籤:


ePBL科技工具混搭百玩 (2024-02-05 16:30)
對於打造我的AI助理、數位分身之想望 (2024-02-04 09:12)
利用Google工具翻譯PDF (2023-07-31 09:20)
三趟東京扛書整理 (2023-07-04 14:19)
見兩百大資源繼續挖挖挖 (2023-06-23 17:07)
SPSS:Self Prompting Support System (2023-05-08 16:46)
VIVO 與Google三寶的距離 (2023-05-07 08:54)
「我們如何與AI共生演進」Notion網頁分享 (2023-04-11 09:29)
「大學塾長的學思疑問探」影片章節與字幕分享 (2023-03-04 11:03)